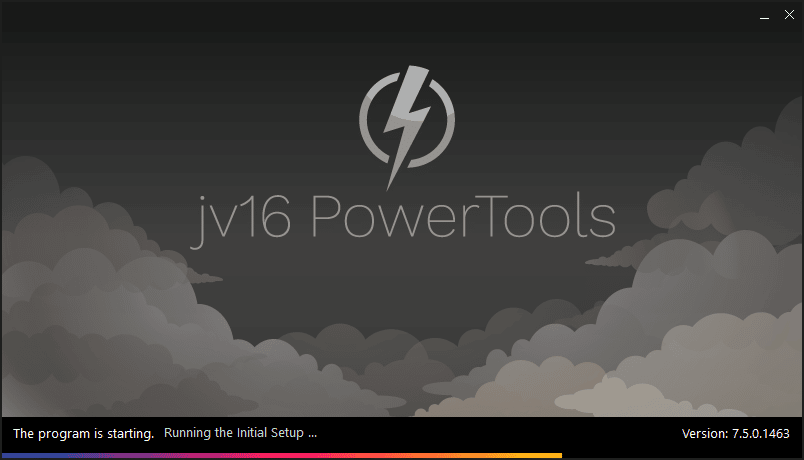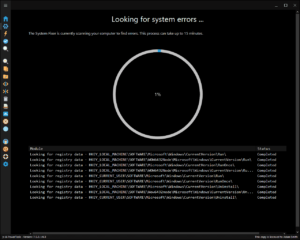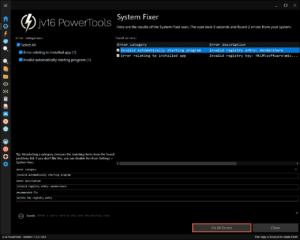The developer of RegCleaner, jv16 PowerTools, Uninstalr, WinFindr, Startup Timer, ScreenshotX, System Examiner and Windows Update Fixer.
The Biggest New Version Release In The History of jv16 PowerTools
Today we announced the biggest new version release in 20 years of the history of jv16 PowerTools. This is the biggest new version release we have ever done, with more new tools and improvements than ever. The new version 7.5 is fully equipped with 14 tools including a new tool called System Fixer, new features, improvements, and bug fixes.
Version 7.5 Highlights
The new System Fixer tool
System Fixer is a tool that looks for Windows and system-related errors such as:
- Broken file references in the registry,
- Invalid or corrupted app uninstallation data,
- Invalid Desktop and Start Menu shortcuts,
- Invalid automatically starting apps,
- Left-over files and registry keys from previously removed apps.
Not only does the tool look for errors, it can also automatically fix the errors as the name suggested. An example of a common issue that System Fixer can fix is an error that pops up when you try to uninstall a program. See how jv16 PowerTools can detect and automatically fix this common Windows error:
If you wish to join discussion about the new version, you can join our discussion forum , or in our official Reddit.
New features and improvements
Version 7.5 also includes many new features such as the long-awaited Settings Export/Import, automatic detection of unused installed apps in the Software Uninstaller tool, and Widget that shows laptop’s battery status and reminds you to take a break if you have been working for an extended period. Have a look at the full Change Log below.
Screenshots
jv16 PowerTools Change Log Since b1418
Feature Improvements:
- New tool: System Fixer. System Fixer looks for Windows and system related errors, lists them for you to review and can automatically fix them for you.
- New tool: Quick Finder. Quick Finder sits directly in the jv16 PowerTools navigation panel and in the Widget and allows you to quickly find and open files. For example, did you just download “invoice.pdf”? Just type in ‘invoice.pdf’ or ‘invoice’ to Quick Finder and hit Enter, and the app instantly opens it for you. Or just write the search word and wait a second, and jv16 PowerTools opens the folder containing the file for you. If you don’t like to use Windows Cortana to find files, this is the feature you have been looking for.
- New feature: Settings Export/Import. If you want to move jv16 PowerTools to another computer, or uninstall it in order to install a new version, you can now use the Settings Export to create a backup of your app settings.
- New feature: You can now easily add ‘Open with Command Prompt’, ‘Open with Notepad’ and ‘Take Ownership’ options to the Right Click menus of Windows from the new jv16 PowerTools Settings > System tab.
- New feature: jv16 PowerTools Desktop Menu. Right Click your Windows Desktop and you will now have jv16 PowerTools menu there, with shortcuts to the most common Windows tools such as Task Manager and RegEdit. And, of course, to start jv16 PowerTools. Only available for Windows 7 to Windows 10.
- New feature: Software Uninstaller now contains an Analyze button which will detect which of your installed software and games you haven’t been using for a long time. This can get in handy when deciding which apps you should uninstall.
- New feature: The Widget now supports activity tracking to show how long you have been using your computer and it can also suggest when you should take a break.
- New feature: The Widget now shows you the battery status and can notify you to stop charging the battery when it reaches 80% to improve the longevity of the battery by never fully charging it.
- New feature: Right Clicking the main app navigation menu now brings up a rich menu to choose which tools should be visible on the menu as well as other handy features.
- New feature: Software Uninstaller has a Show Data button that shows all the installation data of the selected apps, such as the files and registry data they have created.
- Tools now open smoother with less user interface elements changing position during the transition between different screens within the app.
Added an option to Settings to show and hide the social media and contact icons from the navigation menu. Previously, it was only possible to hide these icons via the Right Click menu. - Added an option to use Courier type font for the data finding and searching related input text fields.
- Changing the tab in Settings now also automatically scrolls the horizontal tabs scroll bar.
- System Cleaner now displays a better worded notification before it automatically restarts your computer, and it allows you to cancel the restart by clicking the Cancel button.
- An expired trial version of the program now allows basic usage, such as System Cleaner scanning, but not cleaning. Previously, an expired trial version would only show the My Account page.
- Applying a license in My Account now shows the proper ‘please wait’ message while the license data is being checked.
- Improved the speed of cleaning data in System Cleaner.
- Improved the way the program and the Widget handle cases of the system screen resolution changes.
- All the boxes within the Settings screen are now scrollable with the mouse scroll wheel without the need to click the box first.
Bug Fixes
- Cleaning data with the System Cleaner or applying settings of Internet Optimizer could cause the app to quickly display an ‘All is done’ message box, and after that display a progress screen that could be visible for a long time. This was very confusing as the user would not know whether the operation was still ongoing, already completed or failed.
- The tool names could use incorrect capitalization in some translated versions. For example, ‘Support’ button could say ‘support’.
- The list of running apps in Dashboard or Widget could contain app names with incorrect capitalization, such as ‘FACEBOOK’ instead of ‘Facebook’.
- The Widget’s summary bar is blank when using the normal mode (i.e. not Dark Mode), because it is using a white font on a white background.
- Starting the Internet Optimizer would show the quick progress animation before the privacy confirmation question has been answered by the user, which could have caused the user to incorrectly assume the operation already started before the privacy confirmation was given.
- The Statistics area in Dashboard could incorrectly use too small fonts.
- The list of translations was not fully visible in the Settings in some screen resolutions.
- The ‘Please wait …’ panel could change position while a tool page was opening which could look unpleasant.
- Some of the navigation panel buttons could be partially cut off due to insufficient horizontal space on some screen resolutions when using a non English user interface.
- Fixed typos and grammatical errors from the English and Finnish user interface texts.
- It was not possible to hide the Task Manager tool from the navigation menu. Unchecking it from Settings > General > Tools would hide it for some time but it would always come back.
- Some parts of File Splitter tool’s user interface could not be translated because the texts were missing from English.txt
- The Widget could start in English even if jv16 PowerTools itself was used in non English user interface mode.
- Sometimes a tool could open with only the top part of the UI visible. Resizing the program window would fix this cosmetic issue, but now the bug causing this is also fixed.
- Running the System Cleaner scan could either crash the app (potentially closing it without any error message) or freeze it. This was a rare issue that required very specific conditions to occur before it was triggered. Nevertheless, it’s now fixed.
- System Cleaner could report zero issues found in a case of a very slow computer and/or a system with a lot of errors or unneeded data. This was because if the main scan experienced a timeout, the processing data to the screen would also timeout, hence not displaying any results found before the scan timeout occurred.
- In systems with very small screen or screen resolution, the Widget’s Settings window could open so large, it didn’t fit the screen.
- Repeatedly clicking the currently active tab in Settings could cause the screen to flicker.
- Opening the Settings window in Widget could cause it to display with some elements moving while the Settings window was opening.
- Running the System Cleaner scan could cause the tool to freeze or show an Access Violation error message. This was a very rare issue, only happening with certain system configurations. It’s now fixed, nevertheless.
- Opening some tools, especially the Finder, could cause its UI to be drawn with most of the content missing. Resizing the app window would fix the problem..
- The custom website blocking in Web Blocker (i.e. the ‘Always block access to these websites’) does not work.
- The Widget sometimes didn’t start, even if you tried to manually start it by double clicking its Start Menu icon.
- Sometimes the app’s message boxes could be shown too big, possibly even so big they were partially outside of the desktop area and therefore difficult to close.
- It was possible for some tool buttons to be displayed with incorrect sizes.
- Using the mouse scroll wheel to scroll the Big File Finder and File Renamer works, but the scrolling happens at a slower speed compared to the scrolling in other tools.
- Running a System Cleaner or Software Uninstaller scan could in some rare cases get stuck to the ‘Starting …’ progress view, however, the scan was actually running and would finish and show the results normally but the scan progress view displaying only ‘starting …’ could cause confusion whether the program was frozen.
- The category panel tip was shown in the user interface even if the ‘no tips’ mode was enabled in the Settings.
- If you hid the CPU and RAM using apps listing in Dashboard using the Right Click menu, it was not possible to show them again using the Right Click menu because the options were missing from there. To show them again, you had to enable them again from the Settings screen.
- The elements in the Widget’s main user interface could be shown in the wrong order.
- Using the Select > Select None in System Cleaner causes the Right Click menu features such as Open in RegEdit to stop working until the scan is run again.
Known issues
- The Russian translation does not work. Trying to use it may cause error message “Slava Ukraini” to be displayed.
- While the UI of this new version is smoother with less flickering or elements moving around when opening tools, there is still a lot of work to be done in this regard. For example, sometimes opening a tool, such as the Finder, takes a few seconds too long and the loading graphic can be changing position when you are about to uninstall something with the Software Uninstaller. Or, if in Dark Mode, some UI elements show a blank white background when clicked. There are many similar cosmetic issues still present and we hope to address these in the near future.
How to update:
If you are using any recent jv16 PowerTools (7.4 or later) – simply download and install the new version over the old version. No uninstallation is required.
If you are using an older version, please uninstall it before installing the new version, or install the new version to another directory.
Note: If you install the new version over a licensed copy of jv16 PowerTools, you must re-apply your license. To do so, simply open the My Account tool within jv16 PowerTools, click Reset, enter your name and email address and then click Apply and your existing license will be applied.
Join the discussion:
You can join our discussion forum – Major New Version: jv16 PowerTools 7.5 (build 1463) released! for sharing your comments of this new version.
Common questions:
- How can I update to the latest version of jv16 PowerTools?
- Who is entitled for a free update to the latest version jv16 PowerTools?
- How can I subscribe to your mailing-list?
- How can I unsubscribe from your mailing-list?
- Where can I download the translation files for jv16 PowerTools?
1. How can I update to the latest version of jv16 PowerTools?
If you are using any recent jv16 PowerTools (v6 or later) – simply download and install the new version over the old version. No uninstallation is required or recommended.
If you are using an older version, please uninstall it before installing the new version, or install the new version to another directory.
If you own an active license and need to install the new version and activate it:
- Download the free trial version of jv16 PowerTools.
- Install jv16 PowerTools
- Open jv16 PowerTools and access the My Account tool
- Enter your name and email address into the My Account tool. Be sure to use the same information you used with your order!
After you have entered your information, the My Account tool will automatically download and install your license, and convert the trial version to the full version.
2. Who is entitled for a free update to the latest version of jv16 PowerTools?
Anyone can update to the latest jv16 PowerTools, however you can only use it if you have an active license, or are currently within the 14 day free trial period.
3. How can I subscribe to your mailing list?
To signup to our newsletter, all you need to do is enter your name and email address in the provided form on our download page. Then click to download the product (if you haven’t already done so).
If you already have jv16 PowerTools installed, you can also sign up from within the app.
4. How can I unsubscribe from your mailing list?
You can unsubscribe from our mailing list by using the unsubscribe link provided inside every newsletter sent out.
5. Where can I download the translation files for jv16 PowerTools?
The new jv16 PowerTools, comes with the following translations built in.
It will automatically switch if any match with your computers main language or default to English otherwise:
Chinese Simplified, Chinese Traditional, Danish, Dutch, English, Finnish, French, German, Hindi, Indonesian, Italian, Japanese, Korean, Norwegian, Portuguese, Romanian, Spanish, Swedish, Thai, Turkish and Ukrainian.
New users:
How to install jv16 PowerTools
Download and run the software installation file to install jv16 PowerTools to your computer. Follow the on-screen instructions.
All new users of jv16 PowerTools will receive a fully functional, 14 day trial version of the product. It contains no bundled software, no adware, no nonsense!
By entering your full name and e-mail address during product setup, you will be subscribed to our periodic newsletter. That’s all we ask: to stay in touch! We honestly value your privacy and offer a trust guarantee.
Technical details
Compatible with: Any PC running any version of Windows Vista and up (Includes Windows 11).
Fully supports 64 bit systems.
If your question hasn’t yet been answered in any listed above, please open a new support ticket and we will be glad to assist!