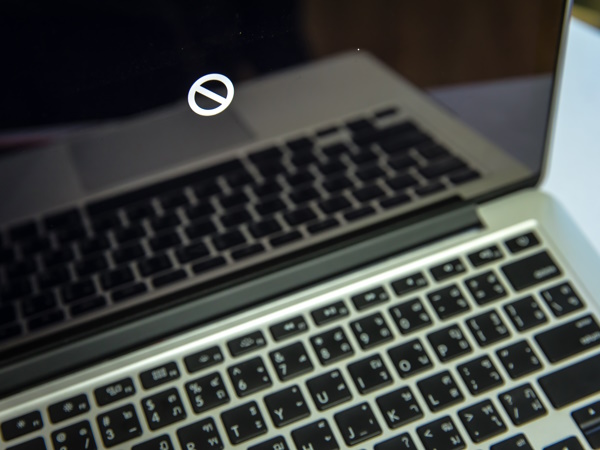The developer of RegCleaner, jv16 PowerTools, Uninstalr, WinFindr, Startup Timer, ScreenshotX, System Examiner and Windows Update Fixer.
Many a time when users log in to their Windows 10 computers, instead of seeing their usual desktop, they face a black screen or a screen with spinning dots. Some people call this a blank screen because it is completely black and blank.
It is quite a common issue and can take place at any time. However, it’s also one of the most annoying computer problems, because there’s nothing that you can press or do that helps, it’s just a blank screen with a cursor moving all over.
So, let’s discuss the reasons for why this black screen occurs and how you can fix it in many ways without losing any of your data!
Reasons Why Black Screen Error Occurs on Windows Computers
Before we get into telling you all the solutions that will help you overcome this black screen matter, it is good to know why it bothers you in the first place. So the reasons why your computer goes into a black screen of death after the login screen are:
1. Hardware Problem
Problems related to the hardware like a loose wire or broken display also sometimes cause the screen to go black or blank.
2. Issues with the Graphic Driver
Updates in a system are crucial to for the efficient use of your device. Similarly, graphic drivers also require upgradation and compatibility. So, you can also experience black screen when the graphic driver is either not compatible or hasn’t been updated.

3. Film-Ware Issue
The display of your computer or laptop has a thin film that shows you everything on the desktop. However, if it gets damaged or broken, you can experience a black screen.
4. Startup Complications
When you turn on the power button and start your device, many vital processes work together to load up your display. However, sometimes a black screen error appears instead of your normal desktop. This is due to complications in the processes. They fail to work together.
5. Change in Display Adapter
Screen can also malfunction and go black when there’s a change in the display adapter that supports the graphic card and makes your display work.
6. Running Low on Space
Screens also crash when there is low space on your disk, which can cause the film-ware to get corrupted.
What to Do Before Fixing Black or Blank Screen?
Sometimes it’s easy to recover a black screen and fix it. However, your computer is full of data and important files that you never want to lose. So, getting a black screen on a computer full of important files can give you a mini heart attack of losing all those important data.
So, before you face such a scenario, it is important to take precautions than to face the consequences. Instead of fearing losing all data if you’re not able to fix the black screen, you should make sure to make a backup of all files.
Methods of Fixing all Blank Screen and Black Screen Issues
If you think there’s something wrong with the hardware of your device, then the best option would be to take it to a repair shop and get your device fixed and restore the black screen. However, if you think that the blank screen on your laptop or computer is due to a software malfunction, then you can try some of our solutions to fix a black screen issue.
Trying out a Windows Key Sequence Can Help in Waking Up the Screen
Sometimes when you’re lucky, your system is only running slow or has switched to hibernation mode. In order to get rid of that frightening black or blank screen, all you have to do is try a combination of keys and wake up your computer!
These keys include:
- If your device is only showing a black screen because it is in sleep mode or hibernation, then you can simply use the enter or space key to wake it up.
- Sometimes, your window gets locked, in order to unlock it, you can press Windows key + L key to wake up your screen.
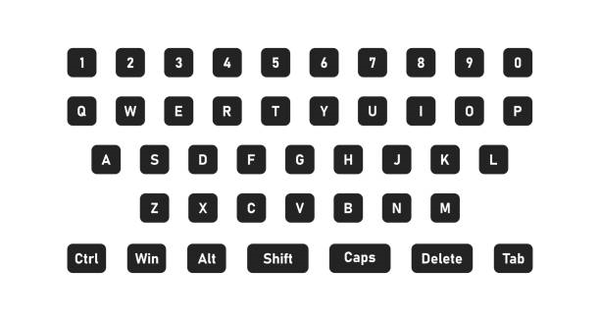
- If these keys don’t work and you still experience a windows black screen, then try pressing the Ctrl + Alt + Delete keys together or the Windows logo + P keys simultaneously to awaken an unresponsive Windows.
- If these keys still don’t work then, the last option that you can try out is to simultaneously press the Windows + Ctrl + Shift + B key combination. This key sequence is specifically designed to fix a black screen after you log on to your device.
Restart Your Windows Using the Task Manager
Sometimes when software doesn’t launch correctly, you can face the windows black screen issue. This mostly happens when Windows explorer faces an error in launching. As it is responsible for the entire user interface of Windows, the first thing you should try is restarting the windows explorer on your device from the task manager.
However, if the issue persists and you get an error message, you can take these steps to restore your windows:
Step 1
To open up the task manager window on your device, you can either press the Ctrl + Shift + Esc keys or you can press the Ctrl + Alt+ Delete Keys together.

Step 2
When you get the task manager panel opened up on your computer or laptop, click on the option of “More Details” to open up an elaborate list of all the programs running on your device.
Step 3
If you have windows explorer running and it appears on the list in the task manager, then the first thing you need to do is select it and click on the “Restart” icon.
This way, when you restart windows explorer from the task manager, you’ll get rid of your windows black screen issue in no time!
Uninstall Your Graphics Driver and Adapter
As you know that the graphics drivers are the main screen displayed and media creation tool, so if anything goes wrong with them, you’ll see a black screen. The best way to fix it is to uninstall it and then reinstall it.
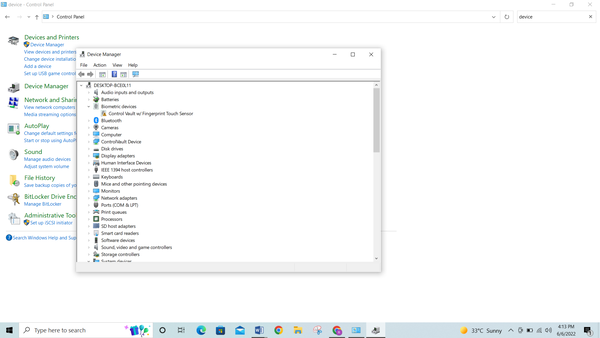
In order to do that, you’ll have to visit the control panel. Launch it from the start menu and follow the following sequence:
- Go to device manager
- Open up the display adapters
- Go to properties
- Click on the drivers
- Lastly, select the “Uninstall” button to uninstall your graphics card.
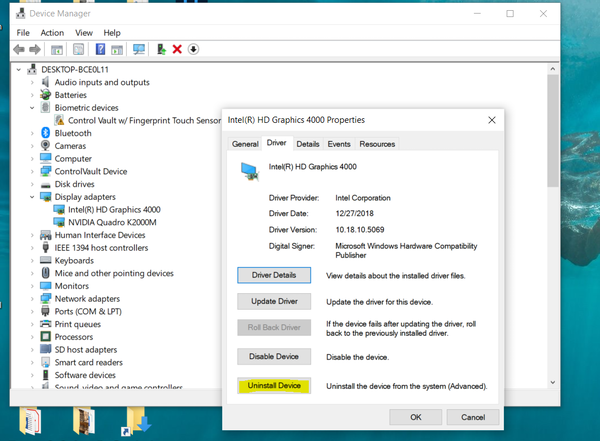
Now that you have successfully uninstalled your graphics card, you can easily install it back with the same mechanism. Some experts also recommend only disabling the display adapter driver. This way, you reset the discrete graphics card settings. .
After some time, you can re-enable it. This, not only fixes the driver problems, but it also fixes any black screen problems that your device is facing.
Roll Back Your Graphics Driver
If reinstalling the display adapter driver is not working or it’s not an option for you, then you can try rolling it back. This means that your driver experienced a windows update that was either corrupted or did not connect with your system.
It could also have experienced breakage in between installations that resulted in an incomplete upgrade of your display driver. This causes issues of black screen after logging in. in this situation, the best course of action is to roll back your display adapter driver to a previous version update and get its previously installed driver settings back.

You have to do the same things as the above method and access the device manager. Except for the last step, where instead of selecting the uninstall button, you have to click on the “Roll Back Driver” icon. this way, you will fix your display driver or video card from the device manager in the control panel.
Try a System Restore
Is your computer stuck on the black screen even after everything? Well, there may be some underlying problems that might be causing the black screen. To fix this, the best method would be o run a complete system restore.
The restoration process fixes many problems and reverts your computer back to its original settings or a previous restore point, repairing all damage. However, before you go about doing this, make sure you have a restore point maintained.
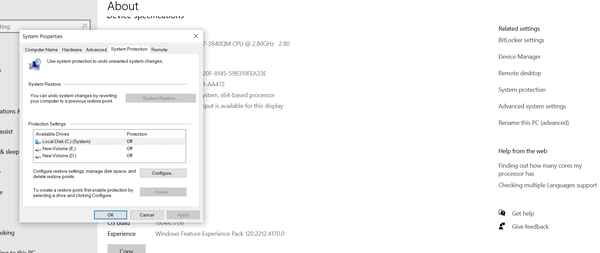
After that, you can simply access the settings on your computer, visit the system settings > and click on system properties. Here you can click on the tab labeled “System Protection.” Lastly, click on the system restore button and follow a series of click-through processes to restore your device settings.
Now, if there aren’t any major concerns with your device, it will effortlessly restore your settings and you’ll be able to restore your settings and get rid of the black screen issue you were having.
Look for Any Loose Connections
Sometimes, your hardware can also be the reason you’re experiencing so much black screen problems. If working with the software programs doesn’t solve your issue, you should check your hardware.
Start out by checking for any loose connections. Is the cable on your device properly connected? Or is it bent in some part? Check for other device cables that might be loose and cause the black screen of death. If nothing is wrong, look for any physical damage that your windows 10 computer might have sustained.
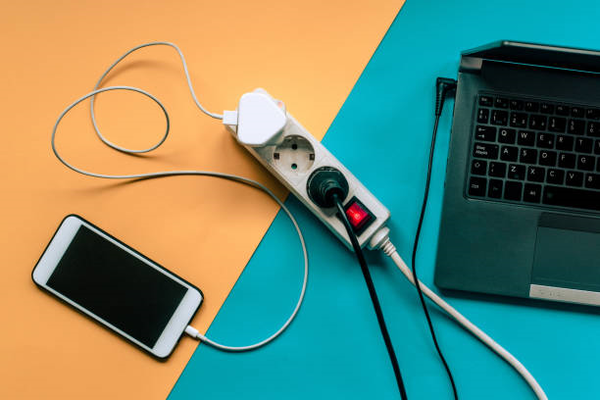
Physical damage is one of the most common reasons for computer or laptop screen going black. Sometimes if you drop your laptop or computer it can be seriously damaged on the inside, while looking completely unharmed on the outside. So, make sure your computer hasn’t sustained any injury.
Detach Any Unnecessary Devices
Sometimes hardware is not compatible with your device. This can cause a black screen. If none of the above methods seem to work, you can try disconnecting all the exterior hardware connected to your device.
Sometimes, the computer is providing three dots on your black screen, it means that your device is undergoing an update. However, if the dots persist and you don’t get your normal desktop back, then it means compatibility issues.

Here, you can disconnect all the additional peripherals that you have added to your device for things like gaming. So, any devices like your fancy headset or external monitor can be causing the black screens. Disconnect them all, restart your device and you’ll stop facing the black screen issues!
How to fix a Black Screen Before logging in?
Sometimes people face issues of the black screen of death without logging in. they start up their computer and they are faced with a black screen and no response. Sometimes, this has an easy fix, and other times, you’ve got to take your device to a professional for a check-up.
Some options that you can try before taking it to the shop are:
Check All Your Connections and Cables
Most of the time, this happens all of a sudden. Your computer is working normally and in an instance, your screen goes black! It may look like it’s for no reason, but some connections might be loose on your monitor or CPU. Here’s how you can check for all of them:
Inspect Video Driver Connections
People use many different video cables like HDMI cable, VGA, DVI, and DisplayPort. In order to restore your computer screen, you can disconnect and reconnect all of them. You can also blow some air into the ports as well to dislodge and get rid of any dirt that might have accumulated, causing it to malfunction.

Try Replacing the Cables
When you excessively use something, like cables that are constantly plugged in and out, they tend to wear down and gradually break. This can mostly happen to video cables and additional devices that give you the video output.

In order to check if they are causing your black screen errors, you can replace them with another video cable, for example, another HDMI cable or one from your television that you know works. If the new cable works and shows you a different display then it means you’ve got to get a new cable for the external device.
Use a Different Monitor
A black screen of death can also occur when the display modes on your monitor are either set to the wrong source or are defected. You can try using a different screen to figure that out, meaning you can use an external monitor or connect the screen of your tv to see if it works.
If your screen remains black, it might be due to the mismatch between your monitor and the resolution required. For example, a gaming PC that requires high resolution cannot work with a projector that cannot display high resolution.

So, try fixing it up by using different monitors. If your windows 10 PC shows a “boot error,” try connecting it to a regular monitor. The problem could be the low resolution that your monitor is unable to display.
A BIOS/ UEFI Reset can Help You
The core program that older computers run is called the BIOS. Whereas newer computers use UEFI. So, the BIOS/ UEFI is responsible for the regulation of fundamental hardware configurations and ensuring that the operating system launches correctly.
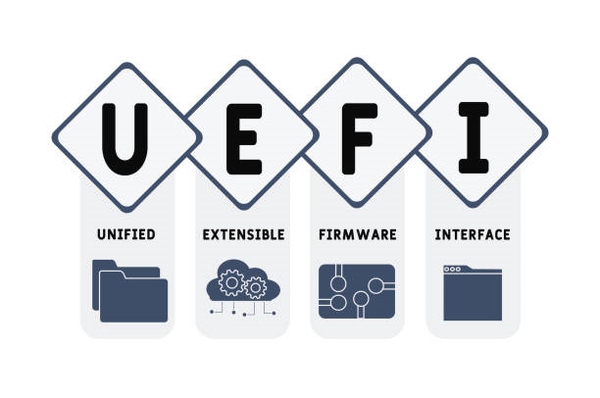
If you’re getting a black screen in return, the best way to fix it is by resetting the BIOS/ UEFI settings. To do this, here’s what you have to do:
- Turn off your PC and then turn it back on
- As your computer is starting, immediately during start-up, press the following key
- Either the F2 key or Delete Key, keep pressing the key repeatedly
- Now, you have two options:
Either Reset to Default Settings
A blue screen or black screen with options will appear. Find the entry that displays optimized defaults, load defaults, or something similar to this. All IOS/ UEFI settings look different depending on the model of computer you’re using but the wordings are usually similar on all computers. Clicking on this option resets everything and your computer settings go back to its original ones.

Or Ensure Your PC Boots from the Hard Disk
The BIOS/ UEFI also manages the start-up of your computer. Your computer can boot from a hard disk, a USB thumb drive, a floppy drive, or even a CD/ DVD drive. In the First Boot Device or boot priority, make sure that the option selected is the hard disk one.
You can also inspect the performance of your UEFI/ BIOS by running the CPU stress test. If your computer displays a windows 10 black screen of death then your UEFI/ BIOS device driver is outdated, you need to update it or perform a windows updates.
Launching a Windows Repair can Restore Your Settings
If your PC shows a black screen at the start, you can repeatedly restart your computer until it launches a window asking for automatic repair. You can click on the restart option and see as the computer itself repairs the black screens issues.
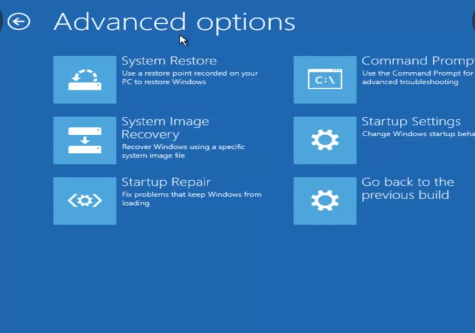
If this does not seem to work, then you can click on the advanced options icon. After that select the System Restore option. Once you get the System Restore to launch, select the restoration point from a few days ago to avoid losing any important files.
After that, you have to wait a couple of minutes for your windows 10 or 11 to restore all your files and data and get your computer back to its previous working order.
Start Your Computer in Safe Mode
Windows safe mode starts up your PC with very minimal amounts of drivers and programs running. This helps in reducing the chances of getting any windows 10 black screen. Safe mode usually only launches your windows and eliminates any intrusion from any unwanted drivers or programs.

Sometimes when you start up your computer using the power button, it gives you the option of starting in Safe Mode by itself. However, if the option is not provided, you can start your windows computer on safe mode by following these steps:
- You can access the startup settings by opening the Windows PC Repair tools.
- If you don’t see the option, you can select more recovery options, then click on the startup settings
- There you’ll see the restart option
- When you restart, you will access a window in a few seconds asking for different options
- Select “Enable Safe Mode with Networking” by pressing the number 5 on your keyboard
Now that your device has started up in the Safe Mode, you can uninstall applications that might be interfering and causing the windows 10 black screen problems. Or you can disable them in the safe mode and then restart your computer.
Wrapping Up
That’s it! So many solutions to one minor problem. Before you decide to take your windows computer or laptop to the repair shop and get an expensive bill, make use of some of these methods and try to fix your computer on your own.
If the problem persists, you can then take your device to an expert and get it checked out!