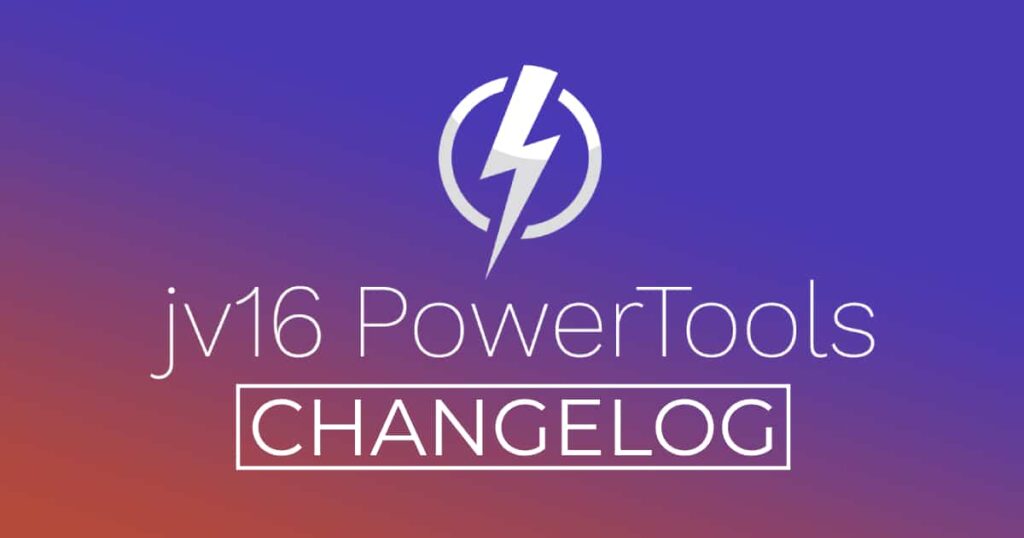The developer of RegCleaner, jv16 PowerTools, Uninstalr, WinFindr, Startup Timer, ScreenshotX, System Examiner and Windows Update Fixer.
Release Notes
An updated version of jv16 PowerTools has been released. The latest version number is 5.0.0.608.
Change Log Since Build 527
Bug Fixes
- System Cleaner may not find any browser history or cookie data.
- Moving between different tools could cause the app to get stuck on some tool page, or to get stuck showing “Starting …” text.
- The application may fail to start on some systems. It will display the first screen but never proceeds from there.
- The program may display ‘Not Responding’ text when starting, especially during the Initial Setup.
- Cleaning unneeded data or fixing errors in System Cleaner sometimes fail, causing the same items to be found on the next System Cleaner scan forcing user to run the tool multiple times for a clean result.
- In some cases the main window can get stuck in a loop where it always starts as maximized window, even if you did not maximize it previously.
- Starting the program for the first time may not display the information message about the program running Initial Setup if user has certain anti-virus products installed.
- Disabling one or more registry scan modules from the Settings causes no registry scan modules to be ran by System Cleaner.
- Clicking the result list columns sorts the list, but only the result list in System Cleaner shows the sorting direction symbol in the column.
- If the program starts in a Non-English system for the first time, it can display parts of the Initial Setup screen in English and parts in the localized language.
- The x days of trial remaining text at the bottom right corner can contain invalid character (especially if you are using Windows 7)
- The Check For Updates screen can contain incorrectly sized and positioned items when it starts.
- If user has changed certain settings, the Software Uninstaller can incorrectly list all installed Windows components as left-over traces.
- System Cleaner can tell you about its browser cleaning feature at the results screen, even if you did not run the browser cleaner module, or no browser data was found.
- When using the program in other language than English, the status text of the splash screen can show an incorrect text.
- Clicking the Clean And Fix button of System Cleaner can make the program to freeze for a few seconds, or it may ignore the click entirely.
- Software Uninstaller does not detect certain types of registry keys to be relating to installed software. For example, hkey_classes_root\xnview.bmp key is not detected as a key relating to app Xnview while it clearly is.
- In rare cases, the jv16 PowerTools application could remain running in the background after being closed. This would cause no harm but it’s a bug nevertheless and now fixed.
- Maximizing the program window can make it go over the Windows task bar, which is probably undesired.
- Some parts of the user interface are not translated (if you use the program in other language than English).
- If you start the Software Uninstaller after running a cleaning with System Cleaner, the scan progress screen will contain a wrong text about issues being found.
- The Automatically fix found items option does not always work in the System Cleaner.
- Backups tool may not list any backups if the system uses non US date format settings. This bug is purely cosmetic, the backups are created normally but only not listed in the user interface. No data is lost.
- Some texts are missing a space after a period.
- If you first run the System Cleaner and then Software Uninstaller, the second tool may incorrectly call the found items as issues or errors on the scan progress screen.
Feature Improvements:
- New Tool: Find All is a new tool for searching registry and file system data.
- New Feature: The result list of System Cleaner and Software Uninstaller allows filtering of results based. For example, you can choose to only display certain type of errors on screen.
- New Feature: System Cleaner now shows a detailed description of why each item was detected as an error or unneeded data.
- New Feature: Software Uninstaller will now detect and list first any newly installed software.
- New Feature: A new System Cleaner scan module to detect and fix common system errors logged by the Events Log in Windows.
- New Feature: The software can now be used to delete locked and write protected files.
- New Feature: The Tools menu now contains a feature to add the ability Take Ownership to the Right Click menu of Windows. Using this allows you to easily change the owner of a file or folder to yourself in Windows.
- New Setting: You can now disable the backup creation of the program. You might want to do this if you are using a third party software for backups and in this case, disabling jv16 PowerTools’ own backups will make it work faster.
- New Setting: You can disable the automatic closing of jv16 PowerTools message boxes.
- Major improvements in System Cleaner’s accuracy of detecting errors and also its ability to clean and fix them.
- Major improvements to the Software Uninstaller’s ability to uninstall software, both in speed and in accuracy.
- Major user interface improvements to make everything work smoother and ensure the program is easy to use.
- Major visual updates to the user interface is making it more responsive even when the program is working hard, for example during the Initial Setup. This does come at a price of the program being a bit slower, but it’s still better than risking Windows calling the app as Not Responding.
- The user interface now shows tool tip texts, especially in the home screen to explain in more detail what each feature does.
- Added a progress bar to the program’s splash screen, and made the entire program’s startup process smoother.
- Scan progress is now also visible in the Windows task bar (only in Windows 10).
- The main program window now uses a custom system menu to optimize the use of screen real estate (can be disabled from the Settings).
- Added a Right Click menu options to select and unselect all the scan modules in Settings > System Cleaner.
- Added a Right Click menu option to open the Settings of the specific tool directly from the home screen. For example, Right Click the System Cleaner icon, choose Settings and it will open the System Cleaner’s settings for you.
- The text sizes in the home screen are now better scaled to fit different screen sizes and resolution settings.
- Scan progress screen of System Cleaner and Software Uninstaller now display the currently analyzed registry key or directory.
- The program will now attempt to automatically resize its main window size if it detects the window size being too big for the current screen size.
- It is no longer possible to minimize the columns of result lists to so small, the checkboxes get partially invisible.
- The Backups tool now informs you if there are no backups yet created. Before, it would only show a blank screen, which could have been confusing.
- Internet Optimizer now shows more accurate status data while it is working.
- Added an option to Settings to allow user to increase the font size used in the main program window.
- The program will display an English language button to change the language to English in the case the program is first started and it automatically uses a non English language (for example, if you install the program to Spanish version of Windows, it will automatically start in Spanish.)
- Added option to select all and select none in the Right Click menu of the System Cleaner.
- System Cleaner no longer displays the Scan Report in the case of custom scan, that is, not all scan modules being ran.
- The empty area between home screen main tool icons and the icon text caption is now also clickable and starts the tool.
- The default view of the tools should open without the horizontal scroll bar visible. That is, the column sizes are automatically adjusted in a way they fit the window size without the need of a scroll bar.
- Software Uninstaller will now display all file system and registry paths correctly capitalized.
- Double clicking an item in Software Uninstaller will now open its installation path in File Explorer, or its registry path if no installation path found.
- Software Uninstaller will now also list builtin Windows programs like Notepad and Calculator by default. Previously, this was disabled by default and if you don’t wish these to be listed you can disable this from the Settings.
- Reduced the program’s overall memory (RAM) usage in systems with less available memory. The program uses memory to improve its speed, this is what memory is designed for. But, this may not always be a good idea in systems with less memory, which is why this has now been fine-tuned.
- Any time a file name, file path or a registry path data is shown on screen, it is now shown with consistent capitalization.
- Improved the order in which software are listed by the Software Uninstaller.
- Right Clicking certain user interface elements allows you now to see a menu with an option to remove the item from the user interface. For example, the tip text under the Find All feature from the main window or the status text in the scan progress screen.
- Clicking the Apply button in the Settings screen now works faster.
- Added an option to disable the automatic closing of message boxes. Normally, any message box of jv16 PowerTools is automatically closed after 30 seconds. Now you can disable this from the settings.
- Pressing Ctrl + C keys from your keyboard will now copy the contents of the currently open jv16 PowerTools message box popup window to the clipboard. Before, you had to Right Click the message box and choose Copy to Clipboard from the Right Click menu.
- The name of the software currently being uninstalled is now shown in proper case. Before, it was always shown with lower case.
- If you try to run the System Cleaner with browser running, it will ask for permission to close the browser. However, if you click Cancel on this query, this will now abort the System Cleaner scan. Previously it would continue the scan without closing the browser.
- You can now drag and drop files to the main window, and these will be listed by the program. This allows you to, for example, use the Force Delete to delete a locked file.
- And lastly: This version gives you a new 14 day trial even in the of case your original 14 days trial has already expired. We are doing this because we want everyone to try this major new update, especially if you tried the original version and didn’t like it.
How to update:
If you are using any recent jv16 PowerTools (5.0.0.x) – simply download and install the new version over the old version. No uninstallation is required or recommended.
If you are using an older version, please uninstall it before installing the new version, or install the new version to another directory.
Join the discussion:
You can join our discussion forum – New jv16 Powertools build 5.0.0.571 thread for sharing your comments of this new version.
Common questions:
- How can I update to the latest version of jv16 PowerTools?
- What license do I own? Can I update to the latest version of jv16 PowerTools?
- Who is entitled for a free update to the latest version jv16 PowerTools?
- How can I subscribe to your mailing-list?
- How can I unsubscribe from your mailing-list?
- Where can I download the translation files for jv16 PowerTools?
1. How can I update to the latest version of jv16 PowerTools?
If you are using any recent jv16 PowerTools (5.0.0.x) – simply download and install the new version over the old version. No uninstallation is required or recommended.
If you are using an older version, please uninstall it before installing the new version, or install the new version to another directory.
If you own an active license and need to install the new version and activate it:
- Download the free trial version of jv16 PowerTools.
- Install jv16 PowerTools
- Open jv16 PowerTools and access the My Account tool
- Enter your name and email address into the My Account tool. Be sure to use the same information you used with your order!
After you have entered your information, the My Account tool will automatically download and install your license, and convert the trial version to the full version.
2. What license do I own? Can I update to the latest version of jv16 PowerTools?
If you are unsure what license you own, please use the Find My Licenses tool from within jv16 PowerTools, after installing the latest version of the product.
The tool lists all your previous orders and tells you about your licensing options.
3. Who is entitled for a free update to the latest version of jv16 PowerTools?
Anyone can update to the latest jv16 PowerTools, however you can only use it if you have an active license, or are currently within the 14 day free trial period.
4. How can I subscribe to your mailing list?
To signup to our newsletter, all you need to do is enter your name and email address in the provided form on our download page. Then click to download the product (if you haven’t already done so).
If you already have jv16 PowerTools installed, you can also sign up from within the app.
5. How can I unsubscribe from your mailing list?
You can unsubscribe from our mailing list by using the unsubscribe link provided inside every newsletter sent out.
6. Where can I download the translation files for jv16 PowerTools?
The new jv16 PowerTools, comes with the following translations built in.
It will automatically switch if any match with your computers main language or default to English otherwise:
Chinese Simplified, Chinese Traditional, Danish, Dutch, English, Finnish, French, German, Italian, Japanese, Korean, Norwegian, Portuguese, Romanian, Russian, Spanish, Swedish, Thai, Turkish.
New users:
How to install jv16 PowerTools
Download and run the software’s installation file to install jv16 PowerTools to your computer. Follow the on-screen instructions.
All new users of jv16 PowerTools will receive a fully functional, 14 day trial version of the product. It contains no bundled software, no adware, no nonsense!
By entering your full name and e-mail address during product setup, you will be subscribed to our periodic newsletter. That’s all we ask: to stay in touch! We honestly value your privacy and offer a trust guarantee.
Technical details
Compatible with: Any PC running any version of Windows Vista, Windows 7, Windows 8 and Windows 10.
Fully supports 64 bit systems.
If your question hasn’t yet been answered in any listed above, please open a new support ticket and we will be glad to assist!