The developer of RegCleaner, jv16 PowerTools, Uninstalr, WinFindr, Startup Timer, ScreenshotX, System Examiner and Windows Update Fixer.
Have you experienced frozen Windows update installation? Is your update stuck on downloading at 20, 30, or even 100%? Perhaps your update took hours and way too long to complete?
If all of those sound familiar to you, you might have just experienced a stuck Windows update. In this article, we’ll show you the step by step on how to fix a stuck update in Windows 10.
Windows Update
What is a Windows update anyway, and why is it important to keep your computer system up to date?
Microsoft Windows regularly rolls out updates that contain a service pack, which is basically updates and bug fixes from the previous version – also known as patches. Though it may seem that there’s no noticeable difference in your system after the updates, keeping your operating system up to date is still very important.
This is because the update itself usually fixes issues in the background so you won’t notice them in the first place. Also, Windows updates are mostly security-related rather than performance improvements – it does give some performance upgrades, but they’re usually small and difficult to notice.
Possible cause of a stuck Windows update
Some possible reasons for a stuck update are software conflicts, incorrect security settings, missing or corrupted files, and issues within the Windows system itself which later show up during the update process.
This does sound very much like a catch-22 where updating Windows is needed to fix the issue, but at the same time, you can’t perform the Windows update because of the issue.
How to tell if the Windows update is really stuck?
Before we go to the steps on how to fix a stuck Windows, the first important thing to do is to make sure that the update is indeed stuck.
The amount of time needed to do the update depends on the internet connection speed, network settings, and size of the update.
It is possible that sometimes Windows update just runs slower in the background and are not necessarily stuck. This especially happens on older computers.
The easiest way to make sure that the Windows update is really stuck is by waiting for it to complete for a few hours. If it’s been 2-3 hours and your update is still not done, then it’s certain that the update is stuck.
Trying to fix an update that isn’t actually stuck may cause issues with your computer. So, it’s important to proceed carefully.
How to fix a stuck Windows update
Restart Windows
Believe it or not, the typical support advice of “turning it off then on again” solves the majority of technical issues. You can try to restart Windows to see whether this fixes the stuck Windows update issue.
If the stuck update is happening in the background, you can simply hit the Restart button from the Start menu. Otherwise, if the stuck Windows update happens before you run the operating system, you will need to do a hard reset by pressing the power button for a while until your computer restarts.
Check the Windows Update utility
Another step that you can try to fix a stuck Windows is by checking the Windows Update utility.
In Windows 10, you can simply type in “windows update settings” from the Search bar next to the Start menu > click the Settings from the search results to open the Windows update page.
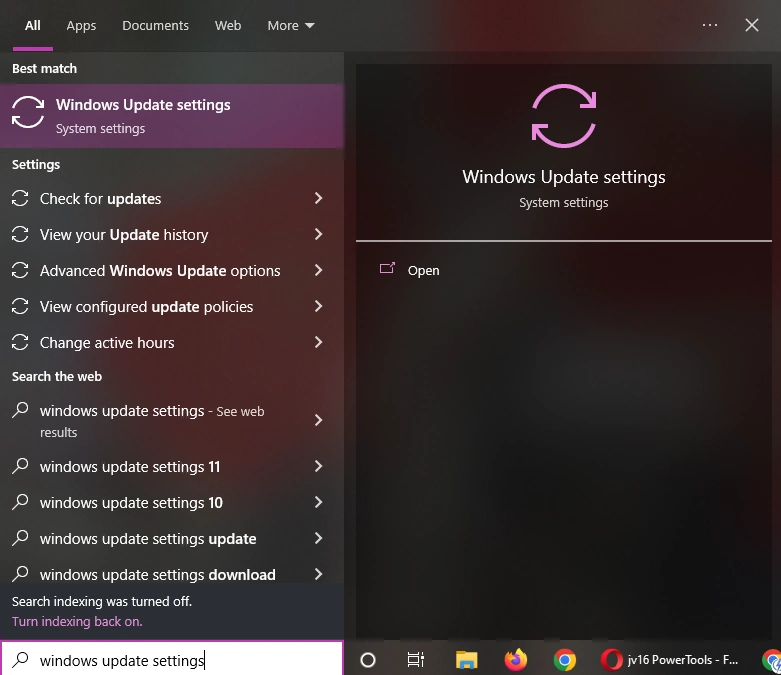
From there, a new window will appear. In this window, Windows Update utility will show you error reports if it detects any issues with your update. From there, you can simply apply the suggested by the tool.
If you scroll down and click the “View update history” menu (above the “Advanced options”), you can also see the list of recently installed updates and uninstall the one that has issues.
Use Windows update troubleshooter
Windows has a built-in update troubleshooter feature that can detect issues with updates and then implement the fix. Here’s how you can access it:
1. Access troubleshooter from the Settings menu
- Open settings by clicking the Windows button > choosing the “Settings” menu or by typing in “Settings” in the Search bar
- From a new window, select Update & Security
- Another new window will appear, select Troubleshoot
- Apply the recommended step to start the troubleshooting process
2. Access the troubleshooter from the control panel
- Look up “control panel” from the Search bar
- In the new control panel window, search “troubleshooting” from the search bar
- Another new window will appear, click “Fix problems with Windows Update” under the System and Security menu
- The troubleshooter will run to detect the issue and resolve it
Start Windows in safe mode
Safe mode essentially means that Windows only runs basic apps, minimizing the potential of a software conflict which can cause Windows updates to stuck.
There are three different ways for you to run Windows in safe mode: from settings, the sign-in screen, and a blank screen. You can refer to this guide from Microsoft to access safe mode from your Windows 10.
After running the safe mode, you can try installing updates again and see whether this fixes it.
Access System Restore
Another step that you can try is to revert Windows to the previous restore point and then try to update Windows again. Here’s how:
- Type in “System Restore” in the Search bar > Click “Create a restore point
- A new window will appear, click the System Restore button on the ‘System Protection’ menu
- Another new window will show up, choose the ‘Choose a different restore point’ option > click the Next button
- In the new window, tick the “Show more restore points” option
- You’ll be presented with different system restore points; From there you can simply choose a point where you haven’t experienced the issue, for example, the previous updates. After that, you can retry the update process
Delete Windows update file cache
If the above steps still don’t fix a stuck Windows update, you can try to manually delete the Windows update file cache. Here’s how to do it in Windows 10.
1. Create a restore point
This is recommended so you can always revert to the older versions of Windows or the previous point to be safe.
2. Run Windows in safe mode
Next, you’ll need to boot Windows in safe mode. You can refer to this guide from Microsoft on how to do that.
3. Stop Windows update services
Here’s how you can stop the Windows update service:
- Type in “cmd” in the Search bar > hover over “Command Prompt” and right click the menu > choose “Run as administrator”
- In the new command prompt window, type in the following, and hit Enter to stop the Windows update service:
net stop wuauserv
4. Delete all of the cache files in the SoftwareDistribution folder
- In the File Explorer, go to (C:) > click Windows folder > click SoftwareDistribution folder
- Delete files inside the SoftwareDistribution folder
- Above are just temporary files that Windows creates so rest assured that deleting them won’t cause any issues
5. Restart Windows update services
Here’s what you need to do to restart the Windows update service:
- Return to the command prompt window, type in the following and then hit Enter
net start wuauserv
- Close command prompt
6. Restart your Windows system
Restart your computer then try updating Windows again.
Run a Virus Scan
One of the possible reasons for Windows updates getting stuck is a virus or malware trying to block the updates. This is because, with each update, Microsoft is continuously fixing the security issues which eventually will wipe out those viruses and malware.
You can try to run an in-depth virus scan using an antivirus or security software of your choice. After that, you can try to update your Windows again.
Run a full Windows reset
If the above steps still don’t solve the stuck Windows updates issue, doing a full reset of Windows 10 could be something that you can try.
This is because resetting your Windows essentially means that you’re putting all the system files back to the factory state, thus removing whatever causing Windows updates to stuck.
If you’re concerned about your personal files, rest assured that resetting your Windows won’t necessarily remove them, though it’s still recommended to create a backup before you perform the reset.
Here’s how you can do a full Windows reset in Windows 10:
- Type in “Reset this PC” in the Search bar next to the start menu > click Reset this PC from the results
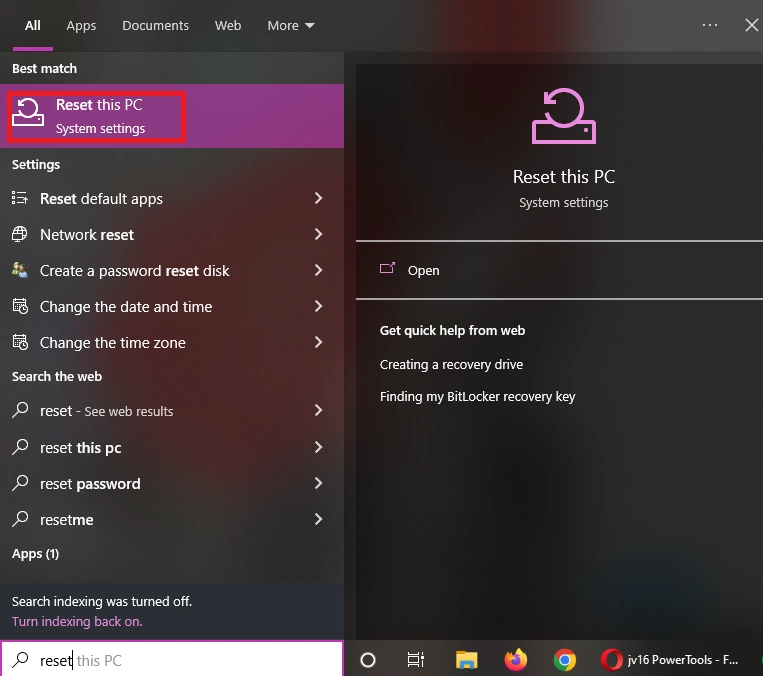
- In the new Settings window, click the Recovery tab
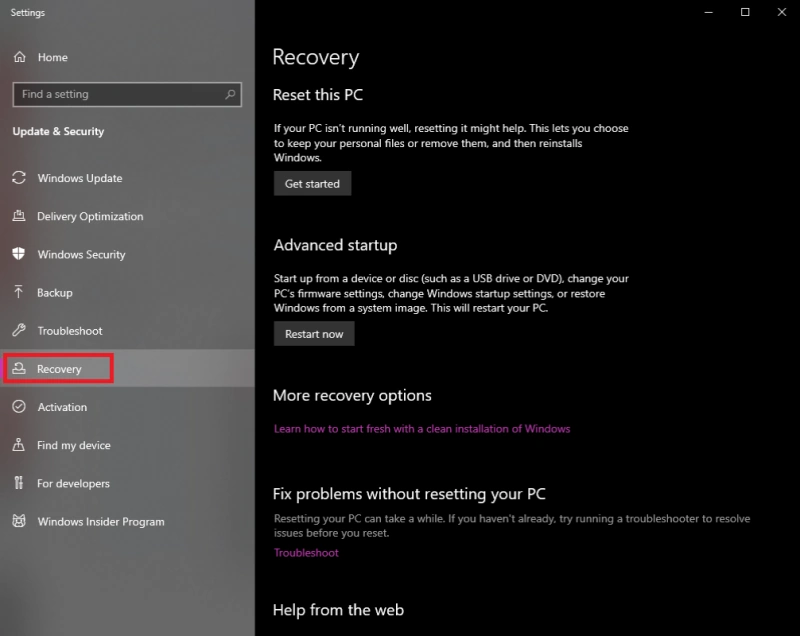
- Click the Get Started button under the “Reset this PC” menu
- A new window will appear, and you’ll be presented with file recovery options. Choose “Keep my files” if you want to keep your personal files, otherwise you can choose “Remove everything”
- After choosing, another new window will appear. Here you can choose your Windows 10 reinstallation option. You can either choose cloud download or local reinstall
- After choosing, you will need to review the additional settings. If all looks good, you can hit the “Next” button
- Finally, you’ll need to review what will happen after resetting. If all looks good to you, you can begin reinstallation by clicking the “Reset” button
After that, you can try installing updates again and see whether this solves the issue.
Fix stuck Windows updates using jv16 PowerTools’ Update Fixer
If you’re not sure what you’re doing or if you want a quick and easy solution to fix the stuck update, another alternative is to use trusted third-party apps. One of the alternative solutions is jv16 PowerTools’ Update Fixer, a lightweight tool to automatically fix Windows Update.
Here’s how you can fix the stuck windows update issue with Update Fixer:
- Run jv16 PowerTools and open Update Fixer from the menu > click the Analyze button to begin the scanning process
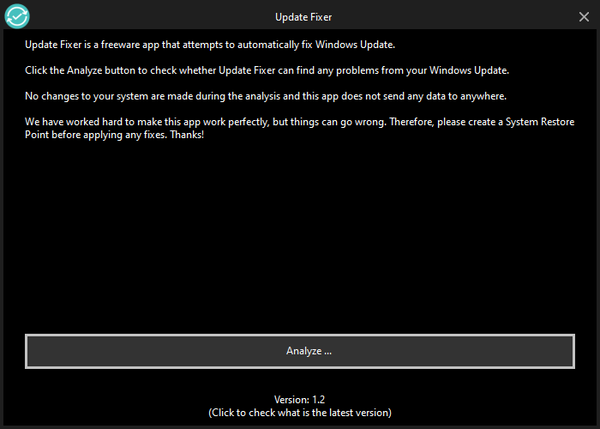
- After the scanning process is done, Update Fixer will give some recommended fixes
- After choosing the recommended fixes, clicking the ‘Fix Windows Update’ button will apply those fixes
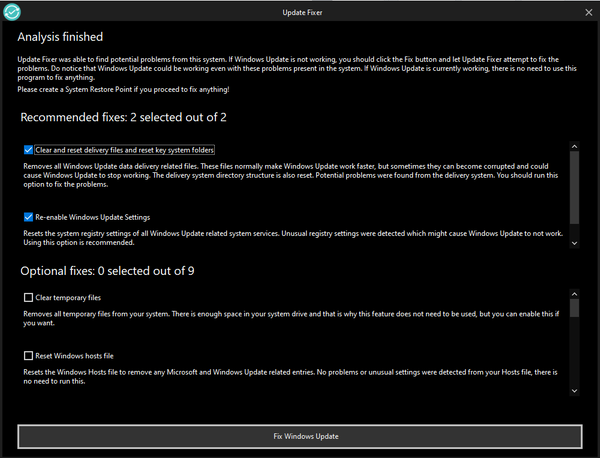
- By applying the fixes, the first step of Update fixing is done. We’ll need to restart the computer to ensure all changes are fully applied
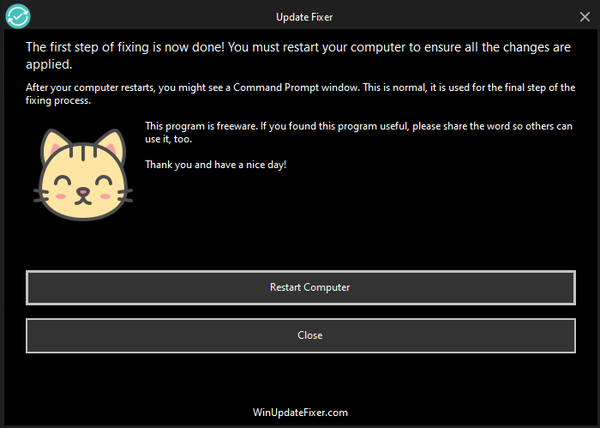
- After restarting the computer, the second part of fixing is starting. You won’t need to do anything here, and the window will close automatically when it is done
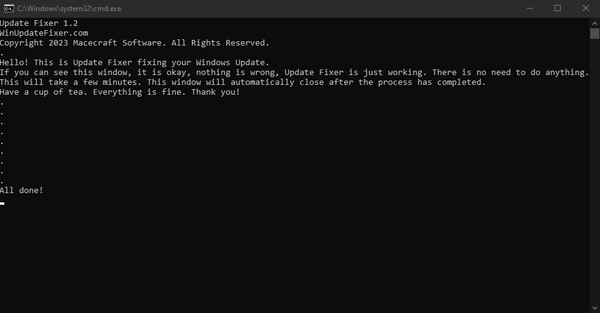
- Once the second step of Update fixing is done, you can simply try to run the update installation again and see whether this fixes the issue
You can also see how Update Fixer fixes a Windows Update not starting issue in this YouTube video:
Easily fix common Windows errors and system errors with jv16 PowerTools’ Update Fixer
Just like in other operating systems, a stuck update is a common issue with Windows. You can try the different steps listed above, or you can use third-party apps like jv16 PowerTools’ Update Fixer which is trusted by many experts for more than two decades.
You can sign up for a 14-day free trial to try Update Fixer and many other powerful tools from jv16 PowerTools. Why not register today and see the difference?























