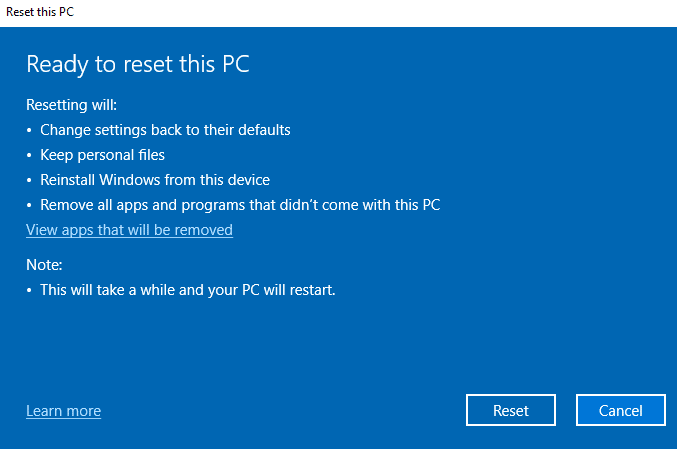The developer of RegCleaner, jv16 PowerTools, Uninstalr, WinFindr, Startup Timer, ScreenshotX, System Examiner and Windows Update Fixer.
There are at least two scenarios on why you need to factory reset Windows 10.
The first and most common scenario is your computer runs slow, acting abnormally, or keeps giving you strange error messages. In this case, a factory reset is the last resort you want to take before upgrading to a new machine.
The second scenario is, you need to delete all your information and personal files on your computer because you are upgrading to a new one.
Whether you need to do a factory reset for the first or the latter reason, we’ve got you covered. Let’s dive in!
First of all, don’t forget to back up your files
Creating a backup of your files is an important but often overlooked step. Make sure that you have a copy of your important data and files before performing factory reset. You can back up your files either by using an external drive or using a cloud storage service.
How to factory reset Windows 10
Step 1: Open the ‘Recovery’ tool
Essentially, you will need to open the ‘Recovery’ tool to perform the factory reset. There are different ways to open the tool, but the easiest way is by typing “Reset this PC” on your Windows search bar.
Another way to open the ‘Recovery’ tool is by opening it from your Settings. Here’s how:
- Click the Windows menu on the bottom left of your screen or press Windows key
- Click the gear icon
- From the new window pop up, select ‘Update & Security’
- Select ‘Recovery’ from the side bar
Step 2: Open the ‘Reset this PC’ window
Under ‘Reset this PC’ menu, click on the “Get started” button
Step 3: Choose your file recovery option
Once you clicked the “Get started” button, a new window will appear.
From here, there are two options that you can choose from:
- Keep my files: This allows you to keep all of your personal files, while removing installed apps and system settings
- Remove everything: This allows you to completely remove all of your personal files, installed apps and system settings
Step 4: Choose your Windows reinstallation option
After you select your Recovery option, a new window will appear. From here, you can choose how you would like to reinstall Windows after factory reset.
You can either choose cloud download for your Windows reinstallation or local reinstall from your computer. Please keep in mind that cloud download can use more than 4 GB of data.
Step 5: Review your reset settings
Depending on the Recovery option you chose, you will be prompted to review your file recovery and Windows reinstallation settings in a new window.
Click the “Next” button if all factory reset settings look good.
Otherwise, click the “Change settings” option if you wish to change your factory reset settings.
Step 6: Execute factory reset
After you clicked the “Next” button, a new window will appear.
Here you can review the summary of the factory reset option. Hit the “Reset” button when you’re ready to perform factory reset on your Windows 10.
What do you need to do after you factory reset Windows 10?
If you’re doing a factory reset to troubleshoot issues with your computer, you might want to check for Windows updates. It’s important to make sure that your Windows 10 is up to date and not missing any security updates and patches.
The easiest way to check your Windows updates is by typing “Check for updates” on your Windows search bar > Under ‘Windows Update’ menu, click “Check for updates”.
Alternatively, you can do the following:
- Click the Windows menu on the bottom left of your screen or press the Windows key
- Click the gear icon
- From the new window pop up, select ‘Windows Update’
- Click “Check for updates” button
After you finish checking for updates, Windows Update will install any missing updates and drivers in your Windows 10.
If you’re performing factory reset because you’re upgrading to a new computer, you’re basically all set and don’t need to do anything.
Make your Windows 10 performs better
Windows factory reset is the ultimate last resort in troubleshooting issues with your computer. It can also do wonders in improving your computer’s performance. However, there is also a preventative measure that you can take to maintain your Windows 10 performance, such as leveraging a PC utility tool.
jv16 PowerTools is the best option in the market that you can try. We’ve been focusing on getting the best performance out of Windows, for over 20 years and counting.
Sign up for a 14-day trial and have your computer running like new today!