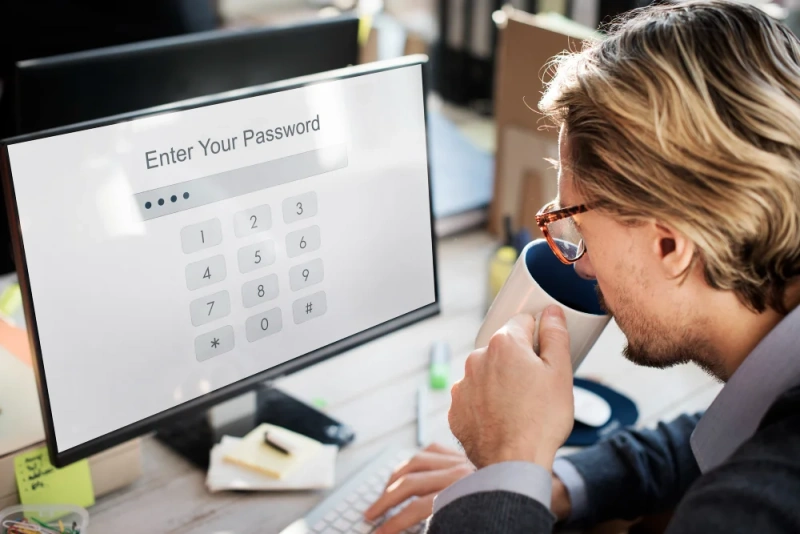The developer of RegCleaner, jv16 PowerTools, Uninstalr, WinFindr, Startup Timer, ScreenshotX, System Examiner and Windows Update Fixer.
In Windows, most of the time when you protect your user login, no one can get into it without your password. Although it’s not hard for a hacker to hack into your windows PC. You might also have a user that multiple people use, so, all your work is open for anyone to see.
You might have a folder of your work or other important stuff that you don’t want anyone snooping on, what should you do then?
Even if your user account is password protected, but your laptop gets stolen, the thief can effortlessly hack into your user or take out the hard disk, move it to another laptop or computer and gain access to your files easily.
This is why you should know how to encrypt or password protect a folder in windows. So, How is it done? How many ways are there? We’ve gathered a list of methods for you to try:
Straightforwardly Password Protect Folder Using Windows Encryption Method
Without looking here and there have you first tried password protecting your folders and text file through the in-built method in Windows itself? Yes, it’s completely free, but most users are not aware of this.
Whether you’re using Windows 7, 8, 10, or 11; you can effortlessly encrypt all your important folders and text file.
Without asking for any payment, Windows knows that all files aren’t for everyone, this is why it has an in-built encryption method in its default settings. All you have to do is follow these steps and effectively encrypt all your data.
- First of all, Navigate the folder you want to password protect
- After that, right-click on the folder and select properties window icon from the drop-down menu

- Choose the Advanced button on the properties windows
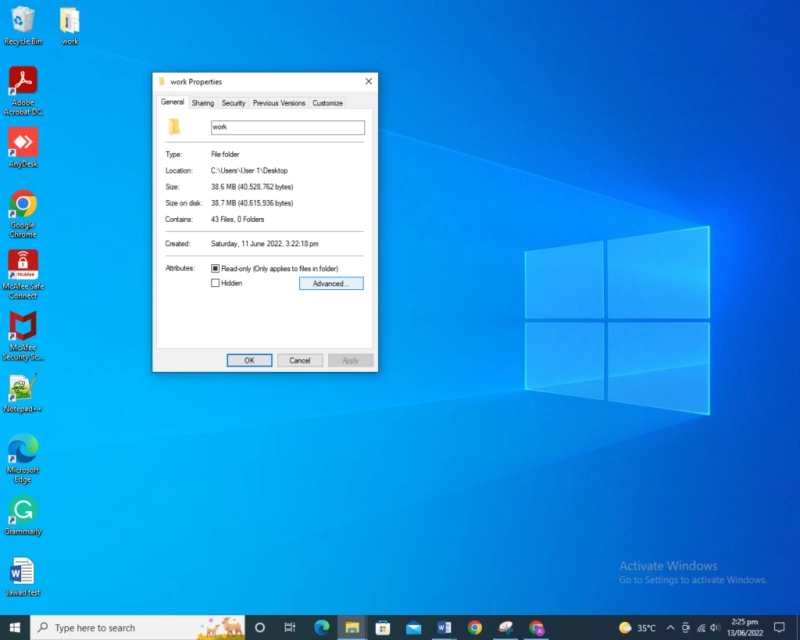
- In the Advanced folder, check the option saying “Encrypt contents to secure data” after that select OK. There you can also look for the Encryption certificate by clicking on Details.
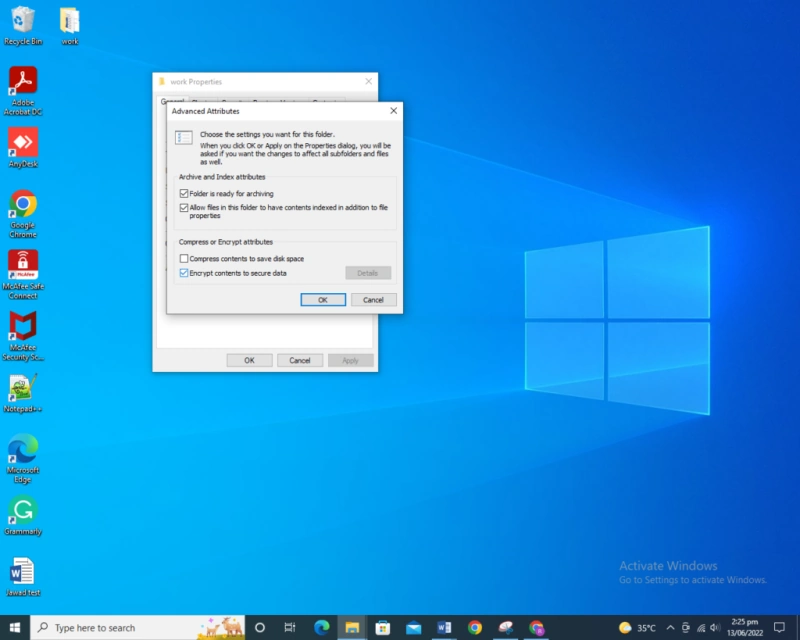
- Now, A window is going to ask if you want to encrypt only this folder or if you want to encrypt all its parent files and sub-files as well. Select for the folder to be encrypted that’ll do. But if you want extra security, you can opt for complete encryption.
- After that, you can click Apply in the properties window.
- Now, you’ll see a small yellow lock sign on the folder you just encrypted. You can add new files to this folder and they will automatically get encrypted too.
You can add a encryption password protect a folder in windows from anyone who gets their hand on your computer. However, this folder encryption is tied to your Windows account. When you are logged into the user account, the operating system automatically decrypts all your files.
Implement Password Protection Software
In contrast to the windows encryption method, there are many third-party software for password protection that enable you to password-protect files and folders, regardless of your Windows account.

These software provide much more security to your hidden files than Windows’ in-built encryption method.
So, looking at your different windows, there are different security applications available:
Secure data in Windows 7 and 8
Even though some mechanisms in Windows 7, 8, 10, and 11 are similar, there is still a major difference in the operating system. Windows 7 and 8 cannot work with heavy applications therefore all these operating systems require different third-party software.
My LockBox
For Windows 7, 8, and XP, MY Lockbox is one of the best password protection software. With its lightweight and easy-to-use interface work perfectly with Windows 7, 8, XP, and even with Vista.
The light system that this software uses to password protect a folder is also compatible with the complex interface of Windows 10 and 11, so you can use it with Windows of superior systems as well!
In order to add it to your device, you have to download it from the internet and then install it on your device. After the installation, this tool will ask you to designate a spot for you to store the files and folders you password protect.
This tool locks the folders in that location and you cannot open any of them unless you have the password.
The My Lockbox application is a free application that has a lightweight mechanism, making it easily work with the operating systems of all kinds of old computers.
Password Protect Folders in Windows 10 and 11
As the operating system in 10 and 11 are much more updated, they can require a little more heavy-weight applications to lock the file or folder.

FolderLock
One application worth looking into is Folder Lock. This software makes locking folders effortless by encrypting and password protecting files and folders at high-speed. It uses AES, the 256-bit Advanced Encryption Standard keys that keeps all your data secure.
This encryption method is also quite popular in many powerful VPNs, therefore, it can definitely keep away all the nosy unwanted guests!
This software operates with a master password , that it uses to control and manage all locked content. In this app, you can also construct a safe folder on the drive called a “Locker” to enclose any highly confidential file or folder in Windows 10.
Here you can also set up a unique password that uses knowledge-based authentication, and make maximum disk space for each “Locker.”
This password protection application comes accompanies a cloud-based back-up solution as well as a strong file shredder to effectively keep all your files safe. Put in a Verification email and use the cloud based back up as well!
To get the full-version of this application on your laptop or computer, you’ll have to get it for $39.95, whereas the demo is completely free.
Make Use of Encryption Software
When it comes to file system or folder protection, the weakest protecting method is a password. Strong password protection can secure your data for so long before a hacker or another person finds out your password or hacks into it.
The password protect folders are not enough security for some users, they need stronger methods of securing data and files because password protection has a few downsides. This is where encryption methods come to save the day. There are many encryption tools that can come in handy for securing delicate data.
Instead of using the software that password protect a folder in Windows 10, you can use a disk encryption application that offers some robust defense by generating many different encryption keys.
Their full encryption system can block even the most advanced brute-force attacks that try to crack it by using different encryption keys and combinations. some of these amazing encryption tools are:
7-Zip
An open-source, free-of-cost software is 7-Zip which can be used to encrypt files on any computer. It is an application that works virtually with almost any kind of windows system. Originally it is a file archiver that uses robust AES-256 encryption and high compression to secure all your files.
Therefore, if you want to access your encrypted files or folder, not only do you have to decrypt them, but you also have to decompress your folder in Windows 10 PC. yes, it’s an extra step, but if you want extra security for the files, an extra step should be nothing for you.
Here’s, what you have to do to secure your files using the 7-Zip application:
First, of all you have to download and install the latest edition of the 7-Zip software. Now, select the 7-Zip file manager from the directory. As the manager open, you have to Click “Add” from the control panel at the top of the file manager.
Now, Select the compression options you’d like to employ. In the window that opens after selecting Add, do as follows:
- Enter or access the folder or file name you’d like to lockor select the file by navigating and double click on them.
- Under the Encryption section, put in a powerful and right password protection that you will have to remember every time you encrypt or decrypt files
- After that, set your compression method to AES-256 and compression level to High for maximum security, and let it produce an encryption key.
- Now, Click OK.
This way, your file or folder is effectively secured from any unwanted snoops with a powerful encryption key. You must now be wondering how to decrypt and access the file. Well, that’s quite simple. All you have to do is:
You open the 7-Zip file manager and select the encrypted files you want to decrypt. From the upper control panel, click on the Extract button. A dialogue box will appear for you to put the password.
Now, click on OK, and your file will automatically Decompress, decrypt, and open!
Vera Crypt
Another one of the effective third-party tools or encryption software that keeps all your sensitive information guarded and your folders safe is VeraCrypt. Not only does it support TwoFish Keys, Serpent, and AES but it is also a free-of-cost, cross-platform security tool!
Its powerful system accompanies a full disk encryption but it can provide encryption at a lower folder level as well. Users of VeraCrypt have the option to choose between encrypting individual files or protecting complete systems.
It looks quite difficult to use at the start, but once users learn a little about how to use it, it gets quite simple to operate. The system of the software is similar to Daemon tools that help in creating virtual CD drives.
Here’s how you can add it to your device:
First download VeraCrypt and install it on your computer or laptop. Now, when you open VeraCrypt, the first thing you’ll have to do is Create Volume, and select its icon. It is actually the locked folder that will house all the files that need password encryption.
Now a dialogue box will show. Tick the icon that says Create an encrypted file container and then select Next.
Now, you have the option to either create a standard, visible container or an invisible one, let’s go for the normal visible one. Where it says Standard VeraCrypt Volume. You can go for whichever suits your requirements
Now, select the location you want to store the encrypted container and click on Next.
Now, you get the option of selecting your preferred method of encryption, it is best to go for AES-256. Select Next after that. After that, you’ll be asked to designate the space that your encrypted folder would require.
We think 10 MB is more than enough, but you should according to the size of your individual files.
Now, enter the password that you’ll use to decrypt files and your VeraCrypt container will be ready.
When you click on Next, a bar will appear at the bottom of the dialogue box and start moving; until it reaches the end, keep making random movements with your mouse, it will help the program in making a strong file encryption key and keep your hidden files password protected.
Now, add files to your container. In order to do that, when you open VeraCrypt, select any letter in the drive and then click on Select File to navigate and access the folder path and double click on the file.
Now, select the file and click on Open. After that, click Mount and your file is mounted on VeraCrypt and you effortlessly password protect a folder!
Wrapping Up
When you have sensitive information stored on your computer, it is essential to know methods to password protect folders and files.
So, if you were confused about how to secure data files and lock folders with passwords, this guide can help you in finding the right method for any Windows computer!