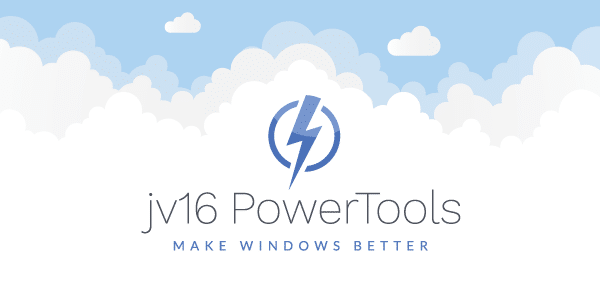The developer of RegCleaner, jv16 PowerTools, Uninstalr, WinFindr, Startup Timer, ScreenshotX, System Examiner and Windows Update Fixer.
We often receive requests from customers who ask us to help them with devices that manifest the ‘USB device not recognized’ error. At one time or another, you’ve probably seen this error pop up on your Windows computer. Although there is no universal fix for this problem, our technicians have done their research. The most common solutions for when your favorite usb device is not recognized are explained below.
What you’ll learn: This article will help you troubleshoot common USB recognition problems associated with Windows computers and give you solutions to fix them.
- Estimated reading time: less than 5 minutes.
- Required technical experience: beginner
USB Device Not Recognized
We’ve done our homework to find efficient and cost-free ways to get your USB device up and running. The first four methods can be performed if you have entry level technical skill and a bit of patience. If these tips do not work for you, or you would rather have the help of an expert, then we recommend skipping to the last two solutions and allow our specialists to help you.
- Quick and simple sometimes works: Restart without any USB devices connected and try again
- Driver maintenance: Update the motherboard USB drivers to the latest version
- Power management: Disable “Allow the computer to turn off this device to save power”
- Windows 8 and Windows Server 2012 specific: Download and apply a hotfix (KB2830154)
- Other possible solutions for USB Device Not Recognized (after your tried at least 1 – 4 above)
1. Restart without any USB devices connected and try again
Sometimes the simplest and most straightforward solutions are instantly disregarded because they seem too simple and intuitive to have any effect at all. It could be human nature, but most users have a tendency to ignore a simple reboot. This, however, is where your troubleshooting should begin.
The reason most users fail to reboot their system is because they don’t understand how it helps solve the problem. Rebooting your computer, however, may clear out any previous residual USB connections that will interfere with a newly added USB device. This is why rebooting your computer should always be the first choice. It is often the simplest and fastest way to correct the issue.
Do this first:
- Unplug all USB devices from your PC
- Reboot your PC and wait for Windows to fully load
- Connect the USB device that was not previously recognized
If by completing the above steps the “USB Device Not Recognized” issue persists, then do this:
- Unplug all USB devices from your PC
- Shutdown your PC
- Once the PC is fully shut down, remove its power cord
- Wait for 2-3 minutes before reconnecting its power cord
- Power on your PC and wait for Windows to fully load
- Connect only the USB device that was not previously recognized
Keeping your computer plugged into the wall while it is turned off also keeps your CPU alive and keeps static charge running through it. Waiting for a few minutes after unplugging the power source, however, clears static charge from all of your system’s components.
2. Update your motherboard’s USB drivers to the latest version
Before investing too much time in finding updated motherboard drivers, however, save yourself time and effort by going directly to the Control Panel in Windows and update the drivers there first. Our 18+ years of experience has taught us that it’s never easy to find new drivers!
From the Control Panel, click on ‘Printers and Devices’. Check to see if any of the devices listed are named, ‘Unidentified USB Device’ or ‘Unknown Device’. Open its properties and update the driver. Windows will automatically check for any current drivers.
3. Disable “Allow the computer to turn off this device to save power”
From the Device Manager, open USB Root Hub Properties. In the Power Management tab, uncheck Allow the computer to turn off this device to save power. See if this helps. If not, check this option as Enabled again.
4. “USB Device Not Recognized” Hotfix (platform specific)
According to Microsoft, on Windows 8 and Windows Server 2012, this issue occurs because the USB port turns and remains disabled after you safely remove a device from the port. An official hotfix download has been made available.
USB Device Not Recognized – Hotfix information
A supported hotfix is available from Microsoft. This hotfix, however, is only intended to correct problems described in this article. Apply this hotfix to systems that are experiencing this specific problem.
If the hotfix is available for download, there is a “Hotfix Download Available” section at the top of this Knowledge Base article. If this section does not appear, submit a request to Microsoft Customer Service and Support to obtain the hotfix.
Source: Microsoft Knowledge Base Article 2830154.
For more information on how to hack the Windows registry and work around this problem manually, read the steps published by Microsoft in the linked KB Article. It is, however, recommend that you use the Hotfix setup tool to automatically address this issue.
5. Other possible solutions for USB Device Not Recognized
One possible solution is to try to connect the device in question via USB to a different computer. If recognized and connected, eject it properly from that computer before reconnecting it to the original computer. Flash drives can crash with little chance for recovery if not properly ejected.
Updating the BIOS could help. Some of our clients have found success with this approach.
If your BIOS is currently up to date (check with motherboard manufacturer’s website) then you can enter the system’s BIOS, disable* the USB and restart the computer. From there you can enter the BIOS to enable the USB.
*Caution: Make sure that you have a PS2 port on your computer before disabling USB ports in the BIOS! If your keyboard and mouse are connected via USB, you may get locked out. If you are not sure of your actions than it is better to not touch the BIOS settings and ask for professional help instead. Opening a support request with us will help us analyze your particular situation and find the right solution.