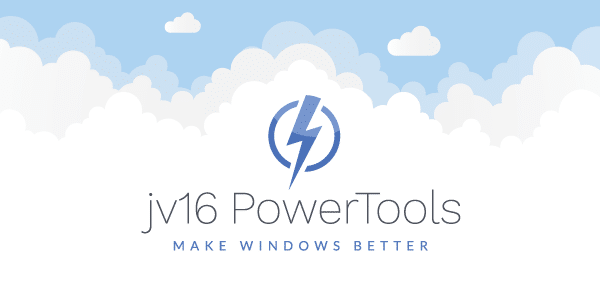The developer of RegCleaner, jv16 PowerTools, Uninstalr, WinFindr, Startup Timer, ScreenshotX, System Examiner and Windows Update Fixer.
Our users wanted us to investigate and find solutions to fix webcam issues that recently appeared on Windows 10.
Based on our customer reports and other reports found online, several webcam failures occurred. For example, one of the reported problems was that webcams suddenly froze up as they were being used. These issues started to emerge after August 2nd, 2016, when the Windows 10 Anniversary Update was released.
We did some research. Below is a thorough and accurate report of what we found.
How you benefit: If your webcam stopped functioning after you installed the Windows 10 Anniversary Update, this post will help you. If you’re not tech savvy and need assistance fixing your webcam, feel free to contact one of our specialists, and we can guide you through the process until your webcam is properly working again.
- Estimated reading time: less than 5 minutes.
- Required technical experience: intermediate
Webcam Problems After Windows 10 Anniversary Update
There are essentially 4 main options that you can choose from in order to fix your webcam once you have installed Windows 10 Anniversary Update:
- Power users: Fix webcam issues by editing the Windows Registry
- Fix failed? Revert to Windows 10 before Anniversary Update
- Regular maintenance: Clean and speed up your computer using jv16 PowerTools
1. Fix webcam issues by editing the Windows Registry
Here are some webcam models reported to us as frozen after the Windows 10 Anniversary Update:
- Microsoft LifeCam Cinema Webcam
- Logitech QuickCam for Notebooks Pro Webcam
- Logitech C920
- Labtec Webcam 1200
- HP KQ246AA 8.0MP Deluxe Webcam
- Veo Wireless Observer
- D-Link DVC-1000 i2eye
- Creative Live! Cam Socialize Webcam
- Built-in Standard and HD Webcams for Dell, HP and Toshiba Laptops
Caution! Incorrect editing of the Windows Registry may result in extensive damage or loss of functionality to the operating system. Before manually fixing the webcam issue, create a system restore point. This will allow you to undo any changes and save your operating system.
Here is how to manually fix webcam issues for Power Users:
A. First, open the Windows Registry editor by following these steps:
- Click on the Start Menu and search for “regedit“. Launch the program.
B. Once the Windows Registry editor is open, for 32-bit Windows 10 versions, you can fix webcam issues as follows:
- Navigate to the following registry path: HKEY_LOCAL_MACHINE > SOFTWARE > Microsoft > Windows Media Foundation > Platform
- Right click on the ‘Platform‘ folder in the left hand tree view and then hold your mouse cursor over ‘New‘. Select ‘DWORD (32-bit) Value‘.
- Name the newly created value as ‘EnableFrameServerMode‘. Set the value to ‘0‘.
C. In addition, if you are running a 64-bit Windows 10 version, this step is required to fix webcam issues:
- Navigate to the following registry path: HKEY_LOCAL_MACHINE > SOFTWARE > WOW6432NODE > Microsoft > Windows Media Foundation > Platform
- Right click on the ‘Platform‘ folder in the left hand tree view and then ‘New‘. Select ‘DWORD (32-bit) Value‘.
- Name the newly created value as ‘EnableFrameServerMode‘. Set the value to ‘0‘.
If your webcam does not immediately start working, then reboot your computer. The changes should fix your webcam.
2. Problem Not Solved? Revert back to older version of Windows 10
An official fix is still being developed by Microsoft. It is unclear, however, when that fix will be available and whether or not it will be available for all webcam models. Until then, you can follow these steps to downgrade to an earlier OS version:
- Go to ‘Settings‘ > ‘Updates and Security‘
- In the ‘Updates and Security‘ window, go to ‘Recovery‘
- Click ‘Get started‘ under ‘Go back to an earlier build‘
Microsoft will ask you for the reason that you are reverting back to the older version of Windows 10. Respond with, “Please fix webcam issues after Windows 10 Anniversary Upgrade”. Once completed, click Next. Now all you need to do is follow the steps on the screen and your device will have returned to Windows 10 build 1511.
3. Clean and speed up your computer using jv16 PowerTools
jv16 PowerTools is a brilliant Windows utility software designed to make your computer work fast and smoothly.
Download jv16 PowerTools and try it for free. You can get a fully functional 30-day trial version.