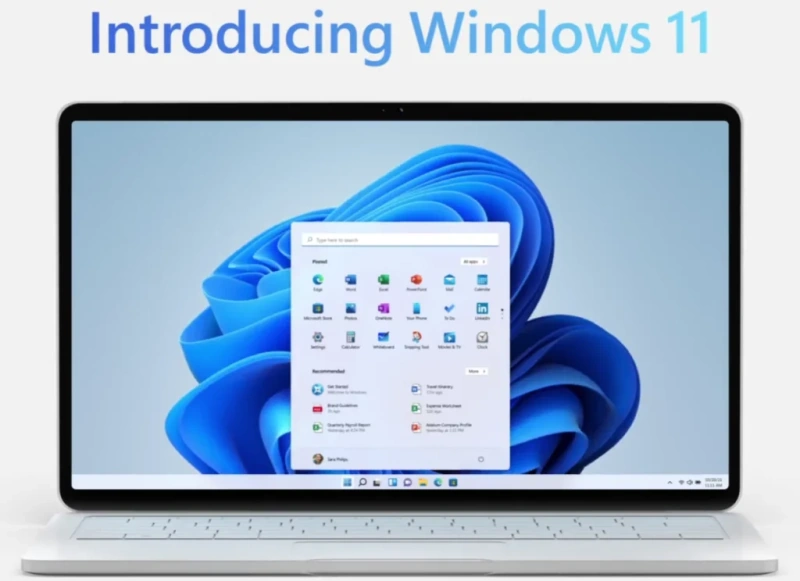The developer of RegCleaner, jv16 PowerTools, Uninstalr, WinFindr, Startup Timer, ScreenshotX, System Examiner and Windows Update Fixer.
Windows 11 system requirements – what you need to know
In June this year, Microsoft released the announcement of Windows 11. In a blog post and a video teaser, they showed what to expect from the upcoming Windows 11 upgrade. One of the major updates is the new user experience, where they boasted a more refreshing design and easy-to-customize layout.
Unlike its predecessor Windows 10, that was designed to run on older PCs, there are Windows 11 system requirements to meet before you can run the upgrade. Find out whether your computer can run Windows 11 in this post.
What’s new in Windows 11?
One of the most significant changes that Microsoft boasted was the new user experience. It has more refreshing colors and new icons style, new themes to select from, and a major change in how the start menu and Taskbar are displayed. Windows 11 also allow users to Snap Windows apps into different layout easily.
In addition to that, Windows 11 will allow Android apps to run on Windows desktop via the new Windows Subsystem for Android.
Another thing that Microsoft promised from the upgrade is support for a better gaming experience. Take an example of one of the Windows 11 minimum hardware requirements, where they required the Graphic card to be compatible with DirectX 12 for better graphics.
To see the full updates of Windows 11, you can head off to this Windows 11 update history page.
Check your computer’s compatibility with Windows 11 system requirements, using PC Health Check App
The easiest way to check whether your computer meets the Windows 11 system requirements is by using the PC Health Check App.
If you try to download PC Health Check App from Microsoft’s Software Download page, you will encounter an error message which says, “To access this page, you need to be a member of the Windows Insider program”. To overcome this hurdle, install PC Health Check App from Microsoft’s Windows 11 page instead.
Here is the step-by-step on running the PC Health Check App on your device:
- Type ‘PC Health Check’ on the search bar
- Run the app from the Start menu
- A new window will appear. You can see whether your PC meet the requirements for Windows 11 upgrade by clicking the “Check Now” button
- The compatibility test will return the following message if your device meets the Windows 11 system requirements:
Please keep in mind that the PC Health Check app doesn’t check for graphics card or display. You can also check your PC’s compatibility by running through the list of the minimum requirements that Microsoft has created.
Minimum System Requirements to Run Windows 11
Unlike Windows 10, which still catered to older PCs, newer machines are needed for running Windows 11. Before installing Windows 11 on your computer, your device needs to meet the minimum hardware requirements.
The minimum system requirements for Windows 11 are the following:
- Processor: 1 GHz or faster with 2 or more cores on a compatible 64-bit processor or System on a Chip (SoC); Intel Core: eighth-generation or newer; AMD Ryzen 3 or better; Qualcomm Snapdragon 7c or higher
- RAM: 4 gigabyte (GB)
- Storage: 64 GB or larger storage device
- System firmware: UEFI Secure Boot capable
- TPM: Trusted Platform Module (TPM) 2.0
- Graphics card: Compatible with DirectX 12 or later with WDDM 2.0 driver
- Display: High definition 720p display that is greater than 9” diagonally, 8 bits per color channel
- Internet connection and Microsoft account: An internet connection is necessary to perform updates and to download and use some features. Windows 11 Home edition requires internet connectivity and a Microsoft Account to complete device setup on first use.
Slightly different from Windows 10, Trusted Platform Module (TPM) version 2.0 is critical to install Windows 11. From Microsoft’s documentation, TPM is a technology designed to provide hardware-based, security-related functions; A TPM chip is a secure crypto-processor that is designed to carry out cryptographic operations. If you don’t have a TPM chip in your machine, then you will not be able to install Windows 11.
Fortunately, most computer manufacturers have already built TPM in their products. Check out whether you already have TPM 2.0 activated in your computer using the following step by step:
- Click Windows + R
- Type in ‘tpm.msc’ > click OK or hit Enter
- A new window will appear. You can see whether you have TPM activated in the “Status” submenu and the TPM version under the “TPM Manufacturer Information” submenu
Windows 11 Operating System Requirements
For a smoother experience, you need to make sure that your computers are running Windows 10 version 2004 or later before upgrading to Windows 11.
Feature-specific Requirements to run Windows 11
In addition to the minimum hardware requirements and operating system requirements, Windows 11 also require feature-specific requirements, such as:
- 5G support: requires 5G capable modem.
- Auto HDR: requires an HDR monitor.
- BitLocker to Go: requires a USB flash drive. This feature is available in Windows Pro and above editions.
- Client Hyper-V: requires a processor with second-level address translation (SLAT) capabilities. This feature is available in Windows Pro editions and above.
- Cortana: requires a microphone and speaker and is currently available on Windows 11 for Australia, Brazil, Canada, China, France, Germany, India, Italy, Japan, Mexico, Spain, United Kingdom, and United States.
- DirectStorage: requires an NVMe SSD to store and run games that use the Standard NVM Express Controller driver and a DirectX12 GPU with Shader Model 6.0 support.
- DirectX 12 Ultimate: available with supported games and graphics chips.
- Presence: requires sensor that can detect human distance from device or intent to interact with device.
- Intelligent Video Conferencing: requires video camera, microphone, and speaker (audio output)
- Multiple Voice Assistant: requires a microphone and speaker.
- Snap: three-column layouts require a screen that is 1920 effective pixels or greater in width.
- Mute and unmute: from Taskbar requires video camera, microphone, and speaker (audio output). App must be compatible with feature to enable global mute/unmute.
- Spatial Sound: requires supporting hardware and software.
- Microsoft Teams: requires video camera, microphone, and speaker (audio output).
- Touch: requires a screen or monitor that supports multi-touch.
- Two-factor authentication: requires use of PIN, biometric (fingerprint reader or illuminated infrared camera), or a phone with Wi-Fi or Bluetooth capabilities.
- Voice Typing: requires a PC with a microphone.
- Wake on Voice: requires Modern Standby power model and microphone.
- Wi-Fi 6E: requires new WLAN IHV hardware and driver and a Wi-Fi 6E capable AP/router.
- Windows Hello: requires a camera configured for near infrared (IR) imaging or fingerprint reader for biometric authentication. Devices without biometric sensors can use Windows Hello with a PIN or portable Microsoft compatible security key.
- Windows Projection: requires a display adapter that supports Windows Display Driver Model (WDDM) 2.0 and a Wi-Fi adapter that supports Wi-Fi Direct.
- Xbox app: requires an Xbox Live account, which is not available in all regions. Please go to the Xbox Live Countries and Regions page for the most up-to-date information on availability. Some features in the Xbox app will require an active Xbox Game Pass subscription.
Windows 11 Virtual Machine Support
Here are the minimum configuration requirements to install Windows 11 on your Virtual Machine:
- Generation: 2 (in-place upgrade of existing generation 1 Virtual Machines to Windows 11 is not possible)
- Storage: 64 GB or greater
- Security: Secure Boot capable, virtual TPM enabled
- Memory: 4 GB or greater
- Processor: 2 or more virtual processors
Do keep in mind that the VM host CPU must also meet Windows 11 processor requirements.
What happens if your device doesn’t meet the minimum system requirements to run Windows 11?
There’s a workaround to perform Windows 11 installation on the devices that run Windows 10 but don’t meet the hardware requirements. Basically, you can try to bypass Windows 11 compatibility check by downloading an ISO file and performing a clean install. However, Microsoft strongly doesn’t recommend this as you won’t receive Windows updates. Take a look at this support document for more context.
jv16 PowerTools is compatible with Windows 11
There are mixed reactions surrounding Windows 11 release. Ultimately, the choice to upgrade your Windows version (or not) is entirely up to you.
Whether you want to stick to Windows 10 or decide to give Windows 11 a try, jv16 PowerTools will optimize, repair, and protect your PCs, guaranteed. This is because of jv16 PowerTools’ full compatibility with different versions of Windows, from Windows Vista to Windows 11.