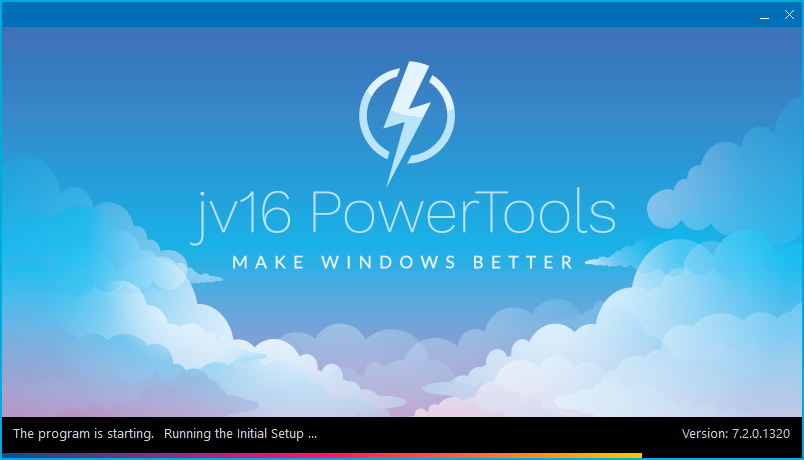The developer of RegCleaner, jv16 PowerTools, Uninstalr, WinFindr, Startup Timer, ScreenshotX, System Examiner and Windows Update Fixer.
Release Notes for Version 7.2.0.1320
jv16 PowerTools Change Log Since b1292
Feature Improvements:
- New Tool: Big File Finder. This tool allows you to easily find old and obsolete files from your computer, not only by their size but also based on when the files were last used. This tool is especially handy in finding old downloaded files that could be deleted.
- New feature: Dark Mode! Finally, the user interface supports Dark Mode. By default, the program automatically detects whether the Dark Mode is enabled in Windows and if it is, jv16 PowerTools starts in Dark Mode, too. You can also force the Dark Mode to be always used from the Settings.
- New feature: System Cleaner categories view allows you to easier see what results were found and also select them by category.
- New feature: Task Closer has been renamed to Task Manager and it now allows listing of running apps or processes, and it supports hiding of system related apps.
- Improved the overall cleaning performance of the System Cleaner and Software Uninstaller scans. For example, Software Uninstaller now finds up to 100% more data relating to installed software.
- Improved scan progress accuracy reporting.
- Improved browser tracking and advertising cookie detection and cleaning.
- Improved the safety of the System Cleaner scan by introducing a new safety option to the Settings.
- Major improvements to the user interface of the Finder and Duplicate Finder tools.
- Added an option to disable automatic reboot after System Cleaner scan. This is in Settings > System Cleaner.
- The scan progress screen now has uniform path capitalization and better column width management.
- After you download an updated version of the program via Tools > Check For Updates > Download New Version, the new versions setup file is automatically started.
- The Buy Now button in the Dashboard now uses the same mouse cursor (hand point) as the Buy Now button in the top window panel. It makes sense to use the same for both.
- Improved the accuracy of detecting installed software which do not correctly register themselves to the system, such as Forte Agent.
- The buttons now use better visual style and are bigger for improved readability.
- You can now open the main menu by right clicking the top window bar. Previously, the only way to open the main menu was to click the menu button in the top left corner.
- All the main tools now offer more information what they do and how they work.
- Finder and Duplicate Finder tools now remember if you change their Ignore Words settings. Before, the Ignore Words list was always restored to the default. Now the default list is only used when the tools are first used, and if user changes the ignore settings, those are remembered.
- Added a greetings text to the Dashboard, explaining how to use the product. This will be especially useful for first time users.
- The user interface of all the major tools now contain tips to help first time users and the added jv16 PowerTools logo in the results lists can also be Right Clicked to show the main menu.
- The installer now creates a start menu shortcut also for the Widget.
- Software Uninstaller’s Right Click > Show Data, as well as the uninstall confirmation screen now show the data alphabetically sorted, making it much easier to read.
- When a result list is updating, status bar no longer display the number of items selected as this number might be currently being updated.
- Improved data sorting in the result list. If rows contains same data in one column, the next column’s data is automatically used for sorting.
- Duplicate File Finder now also displays the more detailed progress per running scan module.
- The Settings screen now better supports smaller screen sizes and resolutions.
- Added a Size column to the Finder and Duplicate Finder results listing.
- New navigation bar icons and other general user interface improvements.
Bug Fixes
- Software Uninstaller could miss some installed software, especially if the software’s name included ‘for windows’, one example of such missed installed software was Seagate’s ‘Seatools for Windows’ which was not listed by Software Uninstaller at all.
- The app could incorrectly show in the bottom bar that a new version of the software is available for download.
- It was not possible to translate some elements of the Dashboard, because the texts were missing from the translation file (English.txt).
- The bottom part of the Dashboard could display an empty panel when an updated version release was detected.
- Some used settings of the hard drive information in Dashboard could make content of the Dashboard not to be fully visible.
- The scan progress could go up to 50% and then display the results. This could look misleading and let user think the scan only ran the half way. In reality, this was simply a cosmetic issue, the scan was fully run, the scan progress reporting simply did not work properly. Nevertheless, this is now fixed.
- The word ‘MB’ was not translated in Task Closer.
- System Cleaner could in some cases incorrectly display the default entry name of a registry entry as ‘hkey_root\key\ -‘ instead of the normal ‘hkey_root\key\ – @’ format. This was a cosmetic issue and did not affect the way the System Cleaner worked.
- The circular chart element in Internet Optimizer could contain visual artifacts.
- The Task Manager’s automatic task closing feature was showing an invalid scroll bar in the middle of the tool page.
- The top right corner button’s ‘Move this panel up’ and ‘Move this panel down’ did not work for the Statistics panel in Dashboard.
- The description text of System Cleaner could contain incorrect numbers and the caption of the Fix button was not updated correctly.
- The progress starting and ending graphics could contain visual artifacts such as horizontal lines.
- The results search panel could show up before the actual results were visible in Software Uninstaller.
- Dashboard’s Right Click menu option ‘Hide CPU and RAM using apps’ did not work in all cases without restarting the app.
- The System Cleaner could fail to delete software left-over type items.
- The System Cleaner could under some circumstances delete temporary files which were unselected from the results list by the user. This was a rare bug and only affected temporary file cleaning, not any other data type.
- Widget’s option to not show itself in the list of running apps did not always work.
- Some texts within the UI had typos.
- Hiding some hard drives in Dashboard using the Right Click menu worked, but if you tried to then show them again, the content of the hard drive bars remained empty.
- Choosing Select All when all the items of the result list are already selected, or choosing Select None when nothing is selected, could still have caused the program to show a Please Wait popup and cause few seconds of processing time when clearly none were required.
- Uninstalling software could in some cases show an incorrect warning about the uninstalled software being similar with software that is not being uninstalled.
- The top right corner panel buttons of the Dashboard could display incorrect color when the mouse cursor is over them.
Known issues
During the quality control for this version, we have also identified the following bugs or issues in the new version. These issues were found in our testing but are not yet fixed. These issues are:
- The text of the circular progress element in the progress screen, such as when scanning the system, can be sometimes drawn to the left side of the screen. This issue is evident if the window is resized during the progress screen being visible.
- Sometimes the program fails to correctly fetch the icon of a running application, causing the CPU or RAM listing areas of the Dashboard to show either a missing or incorrect icon.
- Using the Dashboard’s Right Click > Finder option to open the Finder tool, causes the tool open but with the UI incorrectly initialized.
- Scrolling the Dashboard’s list up and down immediately after the program has started, can cause the scrolling not to be smooth and the CPU usage high for a few seconds.
- In the My Account tool the Buy Now and Apply buttons can both sometimes display the default button frame, when naturally only one button should ever be the defined default button.
- Starting the Software Updater may show the Finalizing step too early, causing it to remain on screen for a long time while the tool is loading.
All of the above issues are cosmetic and will be fixed in future versions.
How to update:
If you are using any recent jv16 PowerTools (v6 or later) – simply download and install the new version over the old version. No uninstallation is required or recommended.
If you are using an older version, please uninstall it before installing the new version, or install the new version to another directory.
Join the discussion:
You can join our discussion forum – Major new jv16 PowerTools update – Version 7.2.0.1320 for sharing your comments of this new version.
Common questions:
- How can I update to the latest version of jv16 PowerTools?
- What license do I own? Can I update to the latest version of jv16 PowerTools?
- Who is entitled for a free update to the latest version jv16 PowerTools?
- How can I subscribe to your mailing-list?
- How can I unsubscribe from your mailing-list?
- Where can I download the translation files for jv16 PowerTools?
1. How can I update to the latest version of jv16 PowerTools?
If you are using any recent jv16 PowerTools (v6 or later) – simply download and install the new version over the old version. No uninstallation is required or recommended.
If you are using an older version, please uninstall it before installing the new version, or install the new version to another directory.
If you own an active license and need to install the new version and activate it:
- Download the free trial version of jv16 PowerTools.
- Install jv16 PowerTools
- Open jv16 PowerTools and access the My Account tool
- Enter your name and email address into the My Account tool. Be sure to use the same information you used with your order!
After you have entered your information, the My Account tool will automatically download and install your license, and convert the trial version to the full version.
2. What license do I own? Can I update to the latest version of jv16 PowerTools?
If you are unsure what license you own, please use the Find My Licenses tool from within jv16 PowerTools, after installing the latest version of the product.
The tool lists all your previous orders and tells you about your licensing options.
3. Who is entitled for a free update to the latest version of jv16 PowerTools?
Anyone can update to the latest jv16 PowerTools, however you can only use it if you have an active license, or are currently within the 14 day free trial period.
4. How can I subscribe to your mailing list?
To signup to our newsletter, all you need to do is enter your name and email address in the provided form on our download page. Then click to download the product (if you haven’t already done so).
If you already have jv16 PowerTools installed, you can also sign up from within the app.
5. How can I unsubscribe from your mailing list?
You can unsubscribe from our mailing list by using the unsubscribe link provided inside every newsletter sent out.
6. Where can I download the translation files for jv16 PowerTools?
The new jv16 PowerTools, comes with the following translations built in.
It will automatically switch if any match with your computers main language or default to English otherwise:
Chinese Simplified, Chinese Traditional, Danish, Dutch, English, Finnish, French, German, Italian, Japanese, Korean, Norwegian, Portuguese, Romanian, Russian, Spanish, Swedish, Thai, Turkish.
New users:
How to install jv16 PowerTools
Download and run the software installation file to install jv16 PowerTools to your computer. Follow the on-screen instructions.
All new users of jv16 PowerTools will receive a fully functional, 14 day trial version of the product. It contains no bundled software, no adware, no nonsense!
By entering your full name and e-mail address during product setup, you will be subscribed to our periodic newsletter. That’s all we ask: to stay in touch! We honestly value your privacy and offer a trust guarantee.
Technical details
Compatible with: Any PC running any version of Windows Vista and up (Includes Windows 11).
Fully supports 64 bit systems.
If your question hasn’t yet been answered in any listed above, please open a new support ticket and we will be glad to assist!