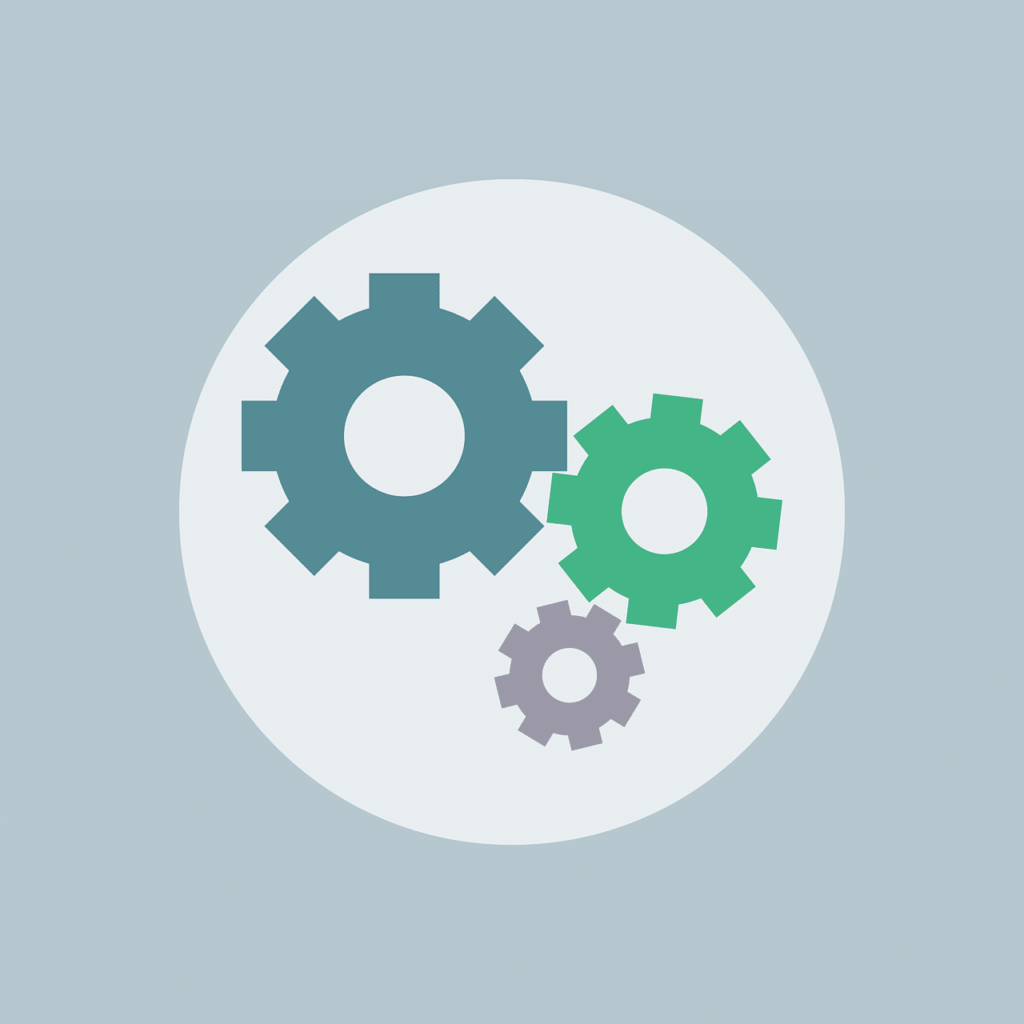The developer of RegCleaner, jv16 PowerTools, Uninstalr, WinFindr, Startup Timer, ScreenshotX, System Examiner and Windows Update Fixer.
In the past, it was not possible to snooze Windows 10 updates. Windows devices used to be automatically restarted to complete the installation of some changes.
This was certainly frustrating not only for domestic consumers but also for businesses.
Starting with the Windows 10 Creators Update, Microsoft has implemented a method that no longer requires forced restarts to install or upgrade certain system components. It is also currently possible to snooze Windows 10 updates.
One of Microsoft’s great promises with Windows 10 is to keep the system always up-to-date and secure. The problem is that these updates do not always emerge at the right time.
In many cases it may seem like Windows updates demand restarts exactly when you are in the middle of important work. As a result, in such cases updates end the normal operation of your computer. You could rarely do something about it.
How to snooze Windows 10 updates
Microsoft introduced a feature called ‘Snooze’ that makes it possible for users to delay a specific update. You can pause updates for a maximum of 3 days at a time. This allows you to find the most appropriate time to install the update.
If you do choose to update and restart, once you turn on the computer, the first thing you see is a message that says “Updating… this could take a few minutes.” This can be frustrating as those minutes soon become an hour.
You may lose a meeting on Skype or cause a delay in a project in which you have just the right time to finish and deliver.
Once the Windows 10 Creators Update has been installed, your computer will no longer display small, easy-to-ignore reminders about an upcoming update. Windows 10 will no longer snatch control of your machine when it’s time to install.
Instead, you will be presented with a complete screen, impossible to ignore, that will present you with three options: “Restart now“, “Select a time” or “Snooze“.
Why does Windows do this? Well, the updates are to improve security, that’s all we know.
What few people know is that there are new settings to manage the Windows update behavior, perhaps one of the most important functions of Windows 10 Creators Update.

This is the Settings menu that allows you to configure when you want the updates.
Starting with Windows 10 Creators Update, you have different options available to manage the installation times of the updates. You can decide when you want the computer to restart so that the new version is installed.

You also have the option, as before, of ‘Active Hours’. Periods of daily time during which you do not want to know anything about updates. If you have not already configured it on your computer, you should do so.
During active hours, Windows will not restart your computer to install updates without asking you first.
In the Windows Update section, click Choose Activity Hours. By factory setting, the activity hours are programmed for 8 a.m. to 5 p.m., but you can adjust them according to your most productive times. Your hours of activity can be up to 18 hours.

Another feature that has been added with Creators Update is the ability to check at a glance whether our computer has the latest updates installed.
This is really useful if you want your computer to be safe and also have all the new functions and bug fixes.
Windows 10 Update and Security – Reset Options
Under the Choose Active Hours option, are the ‘Restart’ options. These settings allow you to override the hours of activity to install an update.

If there is an update ready to install and you will be away for several hours, you can schedule your PC to restart and install the update while you are away.
This is a function that can be scheduled to only occur once and does not alter the settings of other updates.
You can also install an update immediately available by clicking “Restart Now“.
Advanced options to snooze Windows 10 updates
If you are using Windows 10 Pro, you will find a link for Advanced Options below Restart Options in the Windows Update section. Here you will find three drop-down menus to choose when you want the updates to be installed.
The first menu gives you an option between Semi-Annual Channel (Targeted) and Semi-Annual Channel (for Business).

The Semi-Annual Channel (Targeted) option issues updates once Microsoft makes them available.
The Semi-Annual Channel option adds a four-month delay for large-scale installations (large companies and businesses), which ensures that the upgrade is as stable as possible.