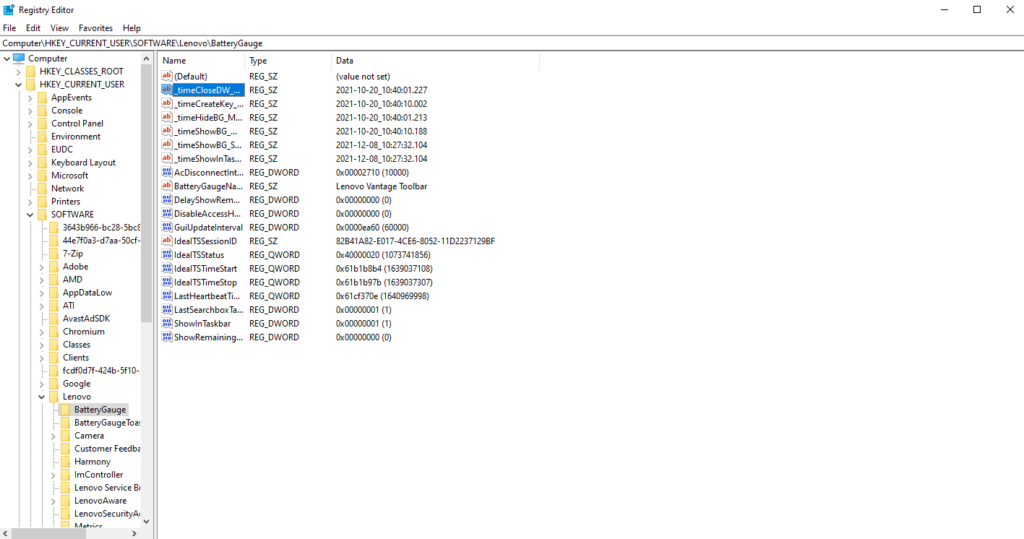The developer of RegCleaner, jv16 PowerTools, Uninstalr, WinFindr, Startup Timer, ScreenshotX, System Examiner and Windows Update Fixer.
What is Windows Registry?
Windows Registry is defined as the database that keeps records of all the details of the software, files, and components of the computer. Everything that happens inside a Windows PC will create changes within the Registry, such as copying files, moving files, installing or uninstalling programs, installing new drivers, etc.
What is a Windows Registry key?
To understand Windows Registry, one must also understand the concept of Registry keys.
- A Registry key is essentially a file folder that exists inside a Windows Registry and contains Registry values
- Registry values are items within the Registry that contain specific instructions that Windows and applications refer to
- Registry keys can also have other keys nested inside them, referred as subkeys
Windows Registry is structured in a hierarchy:
KEY(HIVE)\SUBKEY\SUBKEY\...\...
The highest hierarchy is called Registry Hives, which contain Registry Keys nested to them. Even though Hives have special rules attached to them, essentially, they are still Registry Keys.
Another frequently mentioned term is “Registry entries,” which refers to any individual part of the Windows Registry. Registry entries usually are used interchangeably with Registry keys. Even though technically they mean different things, with registry keys being analogous to file folders and registry entries being analogous to files; Nevertheless, any registry data is sometimes called “Registry keys.”
The Windows Registry is an extremely vital component of every Windows computer
The amount of entries present in your PC’s Windows Registry directly impacts the overall performance and speed of the operating system.
Typically, every hardware component and software program creates a lot of new entries into the Windows Registry whenever they are installed or even just run. These entries, some of them only temporary, do not get competently cleared up by the Windows Operating System.
Most of the entries created are quite unnecessary once the program or software completes its run. At times, the upgrades of a software creates new entries to the Windows Registry while retaining the older, completely useless, obsolete files.
Thus the Windows Registry gets cluttered day after day, causing the computer to run slow, stall, or even have frequent crashes. This, in turn lowers the overall productivity of the end-user.
Therefore, it is important to clean your registries as a part of the regular maintenance of your PC performance.
Why it is important to clean the Windows Registry frequently
To prevent crashes, as well as to stop the computer system from slowing down, frequent registry cleaning is very important.
We recommend cleaning up the Windows Registry once every three days so that the system can perform efficiently and effectively. Unfortunately, unless you are very knowledgeable in computer systems, you would not be able to correctly diagnose the entries of the Windows Registry that could be cleared and which should be preserved.
Going on your own could result in accidental removal of vital data and could cause the whole system to become unstable or even corrupted, leaving data or programs inaccessible. Needless to say, this is just one area of the Windows operating system wherein you need to tread very carefully.
How to clean the Windows Registry safely
There are two options that you can explore to clean your PC Registry: do the Registry cleaning manually or using Registry cleaning programs, which are often simply called “Registry cleaner.” Keep reading this article to find the best answer for your needs.
Clean Your Registry Manually
For most users, the know-how needed to manually maintain and clean the Windows Registry varies from minimal to zilch. Going on such a quest is not recommended under any circumstances, unless you are going for a specific element or entry that might need adjusting and you know exactly what you are doing (advanced, technical user).
A word of caution before you begin: be very careful because manually cleaning Windows Registry should only be done by advanced users. If you’re absolutely sure and want to proceed with this, here’s how:
Run regedit
Type in ‘Registry Editor’ in the Search bar or hit Windows key + R > type ‘regedit’ and click OK.
Don’t forget to backup!
Create a restore point before the operation so you can go back to the PC’s original state in case you encounter some errors.
- In regedit, go to File > Export.
- A new window will pop up; type in the file name that you want to backup> In the Export range field, select All.
- Press Enter to save
Clean your Registry entries in the Application Settings
The entries in the Application Settings are related to Microsoft and third-party applications. If you haven’t been maintaining this properly, you can start by removing the entries of uninstalled software.
- In regedit, navigate to HKEY_CURRENT_USER > choose the Software key > choose sub-keys for a specific User Account
- Choose an entry that relates to uninstalled software, then right-click > choose Delete
- After that, navigate to HKEY_LOCAL_MACHINE > choose the Software key > choose sub-keys for a specific user
- Choose a key of non-existing software application, then right-click > select Delete
Delete the keys of prematurely deleted software
- Go to HKEY_LOCAL_MACHINE\SOFTWARE\Microsoft\Windows\CurrentVersion\Uninstall > find sub-keys that have values with the name ‘UninstallString’ in them
- Verify the validity of the path in the value data; The key is invalid if the path is broken or UninstallString value does not exist
- Delete the registry key
Delete invalid paths to non-existing shared Dynamic link libraries (DLL) files
- In regedit, go to HKEY_LOCAL_MACHINE\SOFTWARE\Microsoft\Windows\CurrentVersion\SharedDLLs
- Verify the path of each key with DWORD Values by confirming that the DLL file contained in the name of the DWORD value exists
- Delete DWORD entries that have a broken path
Removing Spam Startup keys
- Navigate to HKEY_CURRENT_USER\Software\Microsoft\Windows\CurrentVersion\Run
- Verify path of string values and remove the ones with an incorrect path
- Go to HKEY_CURRENT_USER\Software\Microsoft\Windows\CurrentVersion\RunOnce
- Verify all paths and remove the ones with an incorrect path.
- Go to HKEY_LOCAL_MACHINE\
- Go to HKEY_LOCAL_MACHINE\SOFTWARE\Microsoft\Windows\CurrentVersion\Run and
- Go to HKEY_LOCAL_MACHINE\SOFTWARE\Microsoft\Windows\CurrentVersion\RunOnce
- Verify paths of all String Values
- Delete values that contain invalid paths but don’t delete any Run and RunOnce keys
The above are just examples of things that can be performed automatically by a registry cleaning program. With a registry cleaner, all you need to do is click scan instead of manually scan for the keys you need to remove since the program will take care of this for you.
Cleaning Windows Registry with Registry Cleaning Programs
A safer, quicker, simpler, and easier alternative would be to use a registry cleaning utility. An example of the tools that you can use is jv16 PowerTools.
In order to effectively clean the Windows Registry of old or otherwise invalid data without any major risk, we constantly update our brilliant Windows utility software, jv16 PowerTools, by adding new functionality and enhancing already existing detection methods in order to be able to localize and fix problems and errors.
This powerful tool is yet simple and easy to use, designed to help clearing the unwanted data from the Windows Registry while ensuring that the important entries are left untouched.
There are mainly eight tools in jv16 PowerTools: System Cleaner, Software Uninstaller, Finder, Big File Finder, Duplicate Finder, Task Manager, Software Updater, and Internet Optimizer.
The System Cleaner tool performs a thorough Registry scan on all the items within the computer. On launching the ‘System Cleaner’ tool and clicking the start button, the software automatically identifies erroneous Windows Registry and Windows File System entries, presenting a list of suggestions for cleaning so that you, as the end-user, can also apply common sense when choosing what to clean and what not.
Before actually cleaning anything, as an additional safety measure, the tool will suggest you to first Backup your data before you begin in order to avoid any problems in returning to the current version – in case later needed. We also included methods of instructing the software not to touch the Registry files of any critical system software like your favorite firewall, antivirus, backup software, or server software.
The level of aggressiveness can also be set in the software before clicking the start button. There is also an ‘Ignore Words’ feature which can be used to tell the tool to skip any data matching your specific search words.
Forget about preening into the Registry files one after another and cleaning up the unwanted files. Save time, save effort and get safe and trusted results.
jv16 PowerTools is not just a Registry cleaner
The registry cleaner is just the tip of the iceberg for jv16 PowerTools. The software also offers other tools that allow you to uninstall programs, find a specific entry within your computer, find duplicate files, optimize your internet, search for updates of your installed software, and overall improving the performance of your PC.
For over 20 years, we’ve helped Windows users get the best performance out of their computers. Make your PC run faster today by signing up for a 14-day free trial. Visit our download page to start your trial, or contact our support team to get the answer to your question!