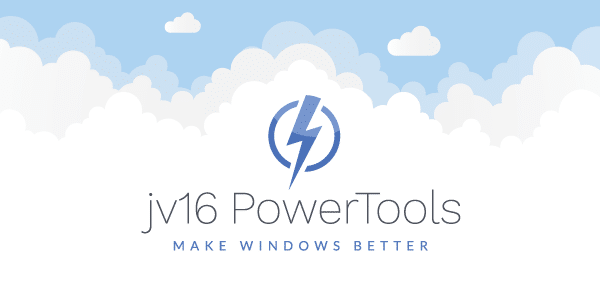The developer of RegCleaner, jv16 PowerTools, Uninstalr, WinFindr, Startup Timer, ScreenshotX, System Examiner and Windows Update Fixer.
Windows 10 Storage Sense becomes useful as with the regular use of your operating system on a day to day basis, hard drives store temporary junk and unnecessary files. These files ultimately may impair the performance of your computer.
In addition to existing applications that help maintaining computers in good condition, when your disks start to run out of space, Windows usually shows a notice and offers the chance to clean. However, both options require your interaction to be carried out.
Once Windows 10 Creators Update was released, Microsoft wanted hard disks to stay clean automatically. For this reason it has included a new feature called “Storage Sense”. Thanks to this new feature, Windows will automatically delete temporary files of applications that you do not frequently use and will erase files found in the Recycle Bin that have more than 30 days since they have been deleted.
Continue reading this research summary to discover what’s new in the Windows 10 Creators Update (released: April 11, 2017) in what concerns automatic hard disk cleaning and why it is still a good idea to use specialized software such as jv16 PowerTools to deeply check for software leftovers and remove bloatware.
Windows 10 Storage Sense saves you time
By accessing the “Settings” application (PC Settings in the last versions) you can see a new section in the left side column. Storage Sense comes precisely to avoid the step of having to go to “My PC” or “Control Panel” to know exactly how our internal memory is distributed, what internal partitions data are located in, and how to change the default folders of certain type of content.
The space occupied by desktop applications, Windows Store applications, images, videos or even the system itself, will be available now all together in this simple but complete application of the system. In this way, Microsoft has integrated a good series of options and configurations to manage most aspects of your computer.
If you do not yet wish to proceed, once the Windows 10 Creators Update notice appears, you still get the chance to snooze this update and continue with it at a later time.
Storage Sense saves you worries
One of the issues that most concern users, whether at the level of home or business, is the protection of sensitive information while maintaining availability. It is known that not always everyone has the good habit of backing up data and at some point the operating system may fail.
At the hardware level, for example the hard drive disks or the memory may fail; or at the software level, for example errors in the boot or some virus, which forces to restore all the equipment and in some situations may cause the loss of very difficult to recover information.
There is no doubt another issue associated with computers having little disk space available for different reasons such as: small hard disks, excessive installation of applications or programs, little preventive maintenance or the use of backups in partitions, etc.
The problem with this is that the operating system may fail when space is limited and this will make the experience of using Windows 10 less than desired.
Many users use the default tool in the Windows operating systems called Free Space or they start using various tools that we found online and tested. In many cases, this type of PC System Utilities have a greater leftover finding accuracy than the software included with Windows.
Setting Windows 10 Storage Sense on your computer
Windows 10 Storage Sense allows you to configure the two options to let the operating system clean temporary files that the applications no longer use, in addition to cleaning the recycle bin every 30 days.
It automatically analyzes the computer and handles the removal of temporary files, which can often weigh more than 5 GB, and the files in the trash can drastically increase its size. In this way you will be constantly cleaning the computer freeing up space on the hard drive and getting the most out of the system.
To access this function, all you have to do is open the Settings menu and go to System> Storage. Underneath the hard drives you will see the new option called “Storage Sense”. By default it is disabled, so, to activate it, you must activate the switch that appears below the description of the function. In this way, the new function will start to work automatically, although, if desired, there is the option to customize it for a cleaning much more in line with the customers’ needs.
Data protection mechanisms
There are some files that the Windows 10 Storage Sensor does not delete as they are dedicated to the system and must be manually deleted by each user. These files are:
- Windows Update Logs
- Windows Updates (Windows.old)
- Installation files
These should be removed from the clean system files option with the Free Space utility.
Now the Storage Sensor in Windows 10 is enabled. Once active it is possible to make some adjustments in the configuration of the same. To do this, access the path mentioned above and there select the option “change the free space mode” and a window will be displayed with the following options:
- Enable removal of temporary files that are not active
- Automatically delete files in the trash that are for a period of time greater than 30 days
- Clean the system immediately by pressing the clean now option
By clicking on the option “clean now” the sensor will immediately indicate the amount of space to be released for Windows 10. For this reason, Storage Sense may become a vital utility to preserve the optimal performance of the operating system.
Using Windows 10 Storage Sense on your computer
When you open the Windows 10 Storage Sense you will see a bar graph that shows how much space you have occupied and how much is left. It displays all the drives connected to your system and if you click on “This PC” a detailed view of each location and the space they are using will deploy.
This view contains another bar graph at the top. This one has a color code to identify the different categories and the space each one is using. These categories are:
- System
- Desktop apps
- Apps & games
- Pictures, Music & Videos
- Documents
- OneDrive offline files
- Downloads
- Temporary Files
- Other
Now, by clicking each category, the complete information and controls are displayed. This allows you turn additional features on or off. Also, there is a button called Uninstall Programs that takes you to Programs and Features, the utility that lets you uninstall different programs.
If you need to see the apps installed on your computer and the amount of space each one takes, go to Apps and Games and in case you decide to uninstall one, you can do so by clicking the app button and selecting the Uninstall option.
You can also view your Pictures, Music & Videos, as well as the Documents. One of the downsides is that the Mail option is not currently working properly, but hopefully this will be fixed soon.
Particularities and possible improvements for Windows 10 Storage Sense
The OneDrive offline files button takes you to the OneDrive app and the Downloads button shows you all the files downloaded to your computer. The Temporary files button is a bit more complex, though, you can use it to manage your temporary files or to view your recycling bin and use the Disk Cleanup.
A downside that users have complained a few times about is that the “Other” button seems to show all the uncategorized content and does not offer much more information, which means that you can’t tell which files are there and if you want to delete them or not. This is where system utilities software with 18+ years of experience in cleaning the Windows operating system may still come in handy.
The main page doesn’t only display the “Storage Overview” but also the “Save Locations” tab. This option lets the user change the location where Pictures, Music, Videos, and Documents will be saved.
Using Windows 10 Storage Sense on your mobile
As a feature for Windows Phone, Storage Sense system allows managing the place where new applications, documents, and other equipment go to. Thanks to it, users with terminals that have a more limited internal storage capacity but do have a microSD card can easily configure where each type of file goes automatically.
It will no longer be a problem or inconvenience to store a great variety of music, videos, photos and applications. To do this, all that has to be done is go to Windows 10 Storage Sensor and set a series of settings.
Storing music, videos and podcast files is the first option that it offers. There, the user can select if the storing will always be saved in the internal memory or the micro SD card. Then there is the same option but only for photographs.
Users can also determine where the default applications are installed. Here, if you are not using many apps then it is more recommended to store everything in the internal memory. And to finish, in order to configure “Downloads”, undoubtedly the micro SD card is the ideal location.
Stopping a couple of minutes and adjusting these options will get Windows Phone users to enjoy these devices more as this helps save the trouble of having to do a manual cleanup from time to time, passing the data to the micro SD card and deleting all the trash that causes the phone to slow down.
Our take on the latest Windows 10 Storage Sense
It seems like Microsoft is taking Windows 10 Storage Sense very seriously, but there are still some improvements that need to be made.
Is jv16 PowerTools conflicting with Windows 10 Storage Sense?
Short answer: no!
Long answer: we are working to ensure compatibility of our PC System Utilities software with various versions of Windows on an ongoing basis. If you notice any incompatibility issues, please open a support ticket with us and we will be glad to investigate it in the lab.