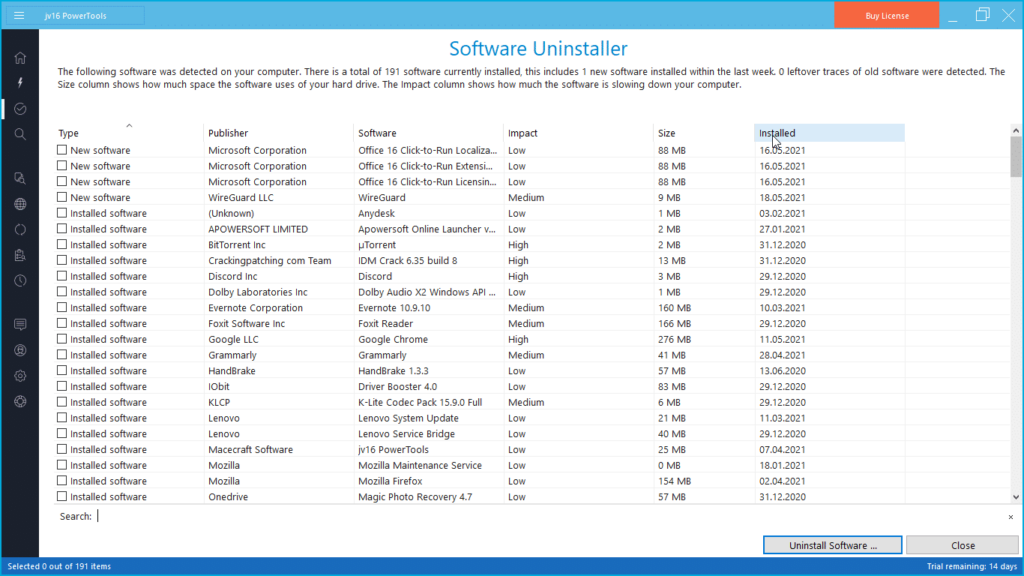The developer of RegCleaner, jv16 PowerTools, Uninstalr, WinFindr, Startup Timer, ScreenshotX, System Examiner and Windows Update Fixer.
Note: While this post is focused on how to uninstall programs on Windows 10, you will also find here solutions for Windows Vista, 7 and 8.
Introduction
You all know why we used Internet Explorer back in the days. To install Chrome or Firefox. Although Windows 10 has an upgraded Microsoft Edge, people still prefer Firefox or Chrome.
The same principle applies to video players. The majority of people use VLC Player, KM Player, Media Player Classic, and so on. In a nutshell, installing third party apps is crucial for Windows 10 as the preloaded apps alone do not suffice.
Premise
The problem arises when after we have installed countless applications on our system, which we don’t use regularly, and our storage fills up. Regardless, the clutter of useless apps on the toolbar, start menu, and desktop look very untidy. Sure, you can easily uninstall programs on Windows 10 from the control panel, but that also comes with another problem.
The built in uninstaller leaves behind a lot of cache files, empty folders, redundant folders, and registry entries. It can happen to any of us where we accidentally delete information from our computers. We might remove a directory or incorrectly uninstall programs on Windows 10. What’s left from that mishap are the entries in the Add/Remove Programs tab for all of those app that are not on our hard drives anymore.
If you click on those to try to remove them, Windows hastily denies your ability to do it, and you get the dreaded error message, and nothing happens. This can cause useless clutter in that list of Add/Remove Programs, and it can be really annoying to those who like a tidy layout. Plus, it seems there is no way to get rid of them. However, there is!
Partial Solution
There are different ways to remove these entries from our computer so that our Add/Remove Programs list looks clean and spotless. The process also cleans all registry entries associated with the uninstalled program. In this article, firstly we will talk about the traditional methods to uninstall programs on Windows 10. An the end, we’ll talk about the need for a third party uninstaller and how to completely remove any application. If you want to uninstall programs in a breeze then follow this article.
Let’s get into it.
Traditional ways to uninstall programs in Windows 10
How to uninstall applications from the Start menu in Windows 10
This may come as a surprise but you can now uninstall unwanted applications directly from the start menu. In the older version of Windows, you had to go to the control panel, then to Programs, and then had to click on Uninstall a program.
With Windows, just hit the Windows key or click on the start button on the bottom left of your screen. You can scroll through all of your apps directly from the start menu screen, and they are organized alphabetically. If you want to uninstall anything you can either scroll and find your unwanted app, or you have the option to find the program you want from the search box. Once you have found it, right click on the app you want to uninstall and click uninstall button on the pop up menu. Confirm that you really want to remove it from the pop up, and poof, it’s erased. It’s just a matter of right click and installing, it’s that easy.

How to uninstall programs on Windows 10 from the App Settings
You also have the option of removing application from the App Settings page. Click on the start button search and go to Settings, click on Apps, and on the left bar, select the Apps & Features. On this page you will find a complete list of typical desktop apps and windows universal application. In short, all the programs and features that exist on your system will be previewed here in a neat format.
Just like from the start menu, you can manually scroll down the list of alphabetically organized programs, or you can find the program you want to remove or uninstall from the search box. You also have the option to sort the list by name, size, or install date. You can also filter the installed programs by each hard drive, for example, C:, D:, E:, etc. By sorting the list from the largest sized programs, you can effortlessly view the bulky programs which you don’t need.
All that remains is to select uninstall button, and you will be prompted by a pop up menu. Select yes button and proceed to uninstall it and that’s it, it’s uninstalled from your computer.

How to uninstall programs on Windows 10 through the Control Panel
This may be the legacy method of uninstalling programs on Windows. From Windows XP to Windows 10 the norm of removing programs has been through the control panel. If you want to uninstall traditionally follow steps below.
Head on to the start menu, search for Control Panel, and hit enter. Click on Programs and then click on Uninstall a Program. On this page you will get a full list populated with all the programs that exist on your computer. Here you only get the typical desktop app and not windows universal apps and program. On the bottom, you can see the number of installed programs and the total size they occupy on your computer. You also have the option to change the view of the programs displayed. The list has all information from the name of the program, publisher, installed date, version, to the size of programs.
You have three convenient ways of uninstalling any program. You can simply click on the program and then click on Uninstall on the top. Another simple method is first you have to right click and then click uninstall from the pop up menu. Finally, the fastest method is simply double clicking any program to uninstall it.

Using a third party to uninstall programs on Windows 10
As discussed earlier in this article, many programs have their files spread throughout the computer and can also add to the registry, which is difficult to locate and remove. The third party software or app does not require editing the registry, which, if done improperly, can cause problems with your computer. Never edit registries directly if you don’t know what you’re doing. Some registry entries are shared among more than one program. If you manually alter a registry entry, it can corrupt the other app which share the same entry.
In order to avoid situations like these and to completely eradicate a program from existence from your computer, a third party uninstaller is highly advised. The third party uninstaller will uninstall unwanted apps features more effectively than the Windows uninstaller. The top third party uninstaller features a backup option. This is especially useful when you uninstall a program along with its entries, and it somehow corrupts other programs as well. In this case, you can easily restore the program along with its entries.
Here is a link to Windows Uninstaller Product Comparison 2021
The Prime Solution – jv16 PowerTools

One of the best registry cleaners and effective program uninstallers is the jv16 PowerTools. This product is by far one of the most effective, comprehensive, and cost effective uninstaller on the market. As an addition, the jv16 PowerTools comes with plenty of features that are geared at the optimization of your system. Let’s talk about thee the exciting features in detail below. This software needs no settings as it is ready to use.
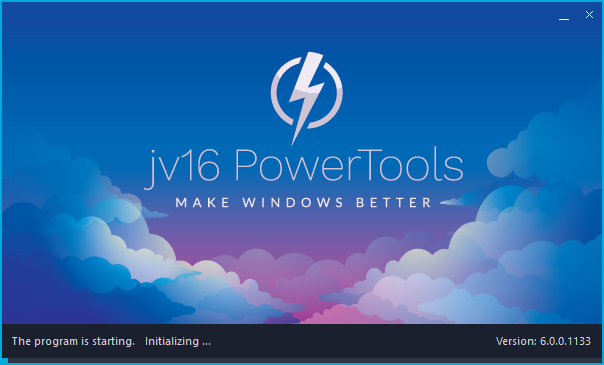
Software Uninstaller
Unlike the typical method to uninstall programs on Windows 10 from the control panel, which can leave behind tons of files, folders, and traces. jv16 PowerTools fully scans your computer along with the Windows registry. This way, it analyzes installed software and programs and even finds leftovers or traces of previously incompletely uninstalled apps. Finally, you have the option to remove each file or program, individually or in batches, which is a much faster way to uninstall programs on Windows 10 than using the control panel or start menu. After uninstallation, jv16 PowerTools will leave no trace behind whatsoever.

System Cleaner
jv16 PowerTools have 20+ years of experience in Windows cleaning process, which shows they are the experts. This program knows exactly which files are useless and finds the most effective way to delete them. With a single click jv16 PowerTools will run a full computer scan to find redundant files, folders, file errors, useless data, unneeded cache files, browser history, cache data, and cookies. It provides extensive information to delete or tune a specific file.

Duplicate file finder
If your hard drive is constantly red or full, then you may have duplicate files. The duplicate file finder built into jv16 PowerTools will scour your drives and find similar file names, similar files, or even both. With a user friendly interface, you can select what to keep and what to delete. This saves you the hassle of buying a new hard drive.

14 days free trial
If you’re not sure of the already hefty features, you can opt for a 14 days free trial. This involves no bundled offers, no spam, and no credit card details are required. All you have to enter is your name and email to download the free version of jv16 PowerTools.
Compatibility
jv16 PowerTools is fully compatible with Windows Vista, Windows 7, Windows 8, Windows 10 and now Windows 11!
Conclusion
If you want hassle free experience to uninstall programs on Windows 10 then jv16 PowerTools is a must have. A definite recommendation from us.