The developer of RegCleaner, jv16 PowerTools, Uninstalr, WinFindr, Startup Timer, ScreenshotX, System Examiner and Windows Update Fixer.
Microsoft Edge (or simply Edge) is Microsoft’s web browser available built-in on Windows operating systems. Though it offers overall better performances compared to its predecessor, Internet Explorer, Microsoft Edge still hasn’t become everyone’s favorite. According to the data from Statista in May 2023 Microsoft Edge held a 5.28% global market share of internet browsers, far below Google Chrome which dominated the market with 62,82%.
There appears to be growing interest in people to uninstall Microsoft Edge as well. Per Google Trends data, there’s a steady increase in trends for the “uninstall Microsoft Edge” topic. Although the peak was seen in June 2020 there’s still a steady uptick in the trends which means that more and more people are talking about uninstalling Microsoft Edge over time.
If you happen to come across this article, the chance is you’re one of them too. Here we’ll explain some background information on why people want to uninstall Microsoft Edge, some considerations before uninstalling it, and also the uninstall tutorials.
Reasons why people may want to uninstall Microsoft Edge
There are several reasons why people may want to uninstall Edge browser, such as:
- Personal preferences. Sometimes people just simply want to stick to alternative browsers that they’re more familiar with, like Google Chrome or Mozilla Firefox. In addition, Microsoft heavily pushes Edge as their default browser leading to people being less inclined to use it
- Compatibility issues. Since Google Chrome is the most used web browser at the moment, quite often websites only prioritize usability and compatibility in Chrome which in turn neglect experiences in less popular browsers, including Microsoft Edge. This may discourage people to stray outside of Google Chrome
- Customization options. This concern is more prevalent in the legacy version of Microsoft Edge due to its nature as an HTML-based browser that lacks customization options
Precautions and considerations before uninstalling Microsoft Edge
Before we get into the tutorials to uninstall Microsoft Edge, it’s very important to note that Microsoft made Edge a part of the core operating system, especially in later versions like Windows 11. Therefore, uninstalling it may pose some risks to your system. If you’re not sure whether you want to risk it, we advise you to not uninstall Microsoft Edge from your system.
Disclaimer: Microsoft Edge is included as built-in part of Windows and while it seems to be safe to remove with the methods discussed in this article, we cannot guarantee that unwanted consequences after removing Edge will not happen in your system. You should only uninstall Edge if you know how to recover from potential problems.
How to uninstall Microsoft Edge on Windows 10
One of the most common questions related to uninstalling Microsoft Edge is whether it can be uninstalled from Windows 10. The answer to this question isn’t very straightforward, unfortunately, because it depends on the version of Microsoft Edge you have and the method. We’ll explain shortly.
Microsoft Edge Legacy vs Microsoft Edge Chromium
There are two types of Microsoft Edge versions, legacy version and chromium version. Here’s the difference:
- Microsoft Edge Legacy is an EdgeHTML-based browser created by Microsoft. It was the default browser in Windows 10 PCs launched in 2015. Support for Edge Legacy has been terminated on March 9, 2021
- Microsoft Edge Chromium version, more often simply called Microsoft Edge is a chromium-based Edge browser released on January 15, 2020. It leverages Chromium, an open-sourced web browser codebase originally developed and maintained by Google. It’s also the same technology that Google Chrome is based on.
Here’s how you can find out which version of Microsoft Edge you own:
- Open Microsoft Edge from Windows
- Click the three dots on the top right of the browser > select “Help and feedback” > select “About Microsoft Edge”
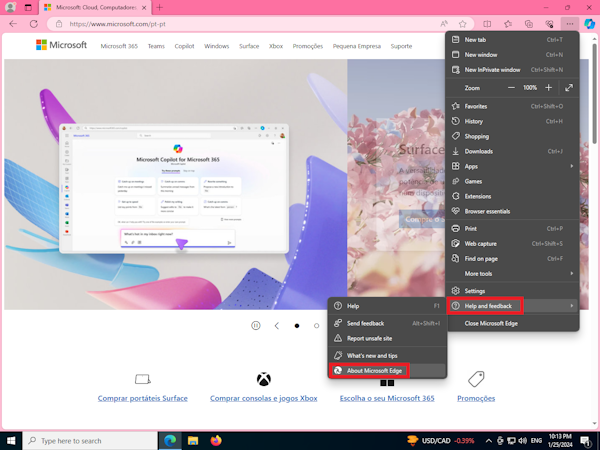
- You’ll be redirected to a new About page. In there, you’ll be able to see which version your Microsoft Edge is along with the version number
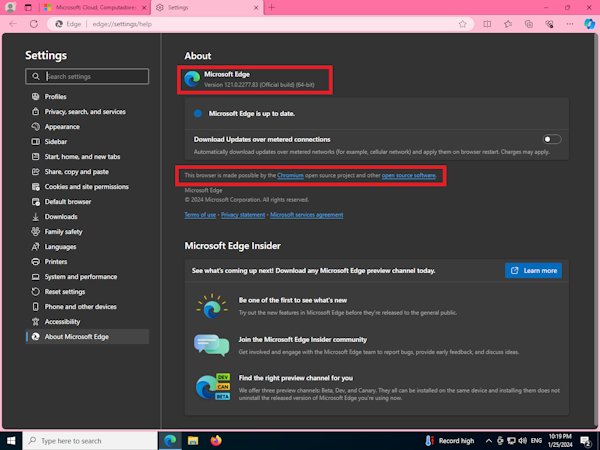
Back to the previous question, you can easily uninstall Microsoft Edge legacy from the Windows Settings app. But, if you installed Microsoft Edge through an update or own a later version of Windows, it’s most likely that you have the Chromium version.
The current Chromium-based version can’t be uninstalled from Windows Settings and uninstallation would require running Command Prompts or using a third-party tool.
Uninstall Microsoft Edge from Settings
This method only works for Microsoft Edge legacy, so make sure that this is the version you own through the steps mentioned in the above section. Here’s how you can uninstall the Edge legacy version from Settings:
- Open Settings by looking up “Settings” on the Windows search bar or clicking the Windows key on the bottom left corner > select the gear icon
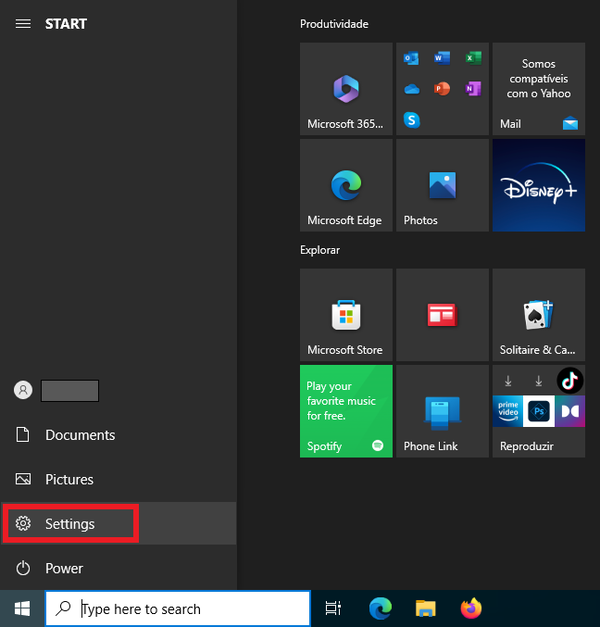
- In the new Settings window, select “Apps”
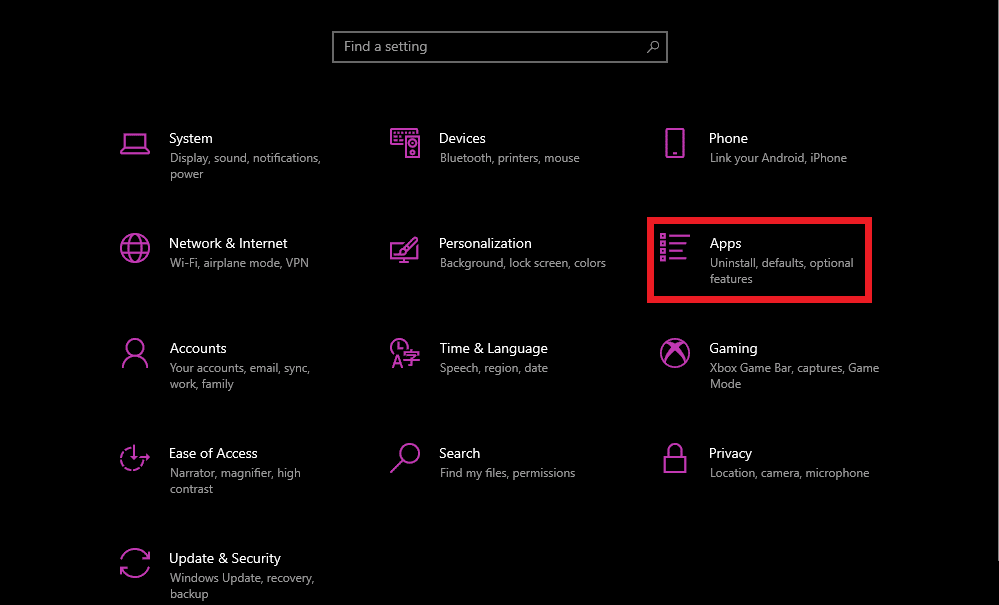
- In the new Apps & Windows window, look up “Microsoft Edge” in the search box
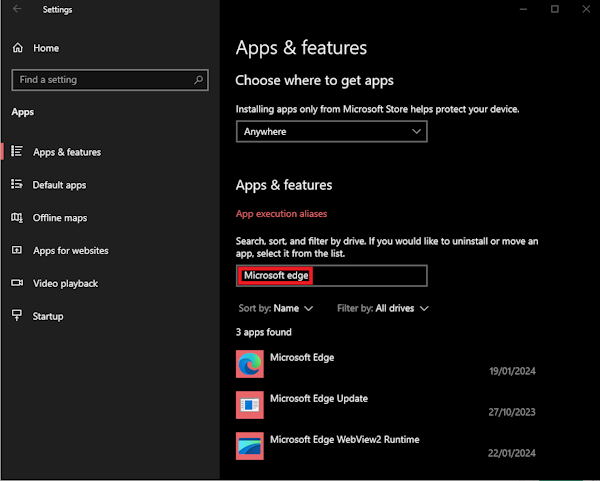
- Click Microsoft Edge from the results > click the Uninstall button
- A confirmation window will pop up to ask whether you want to confirm uninstallation. Click “Uninstall” again to proceed
Uninstall Microsoft Edge using Command Prompt
This uninstall option is an alternative for when you’re trying to uninstall the Microsoft Edge Chromium version on Windows 10. Make sure you have the administrative privileges before executing the commands.
Disclaimer: our team attempted to run the following commands, which were frequently mentioned online in the step-by-step guide to uninstall Microsoft Edge. However, we weren’t able to uninstall the later version of Microsoft Edge in our virtual machines using these commands. Please bear this in mind and proceed with caution.
Here are detailed steps on how you can attempt to uninstall Microsoft Edge using Command Prompt:
- First of all, check the version number of your Microsoft Edge. You can do so by running Microsoft Edge > click the three-dot menu icon on the top right of the browser > Select “Help and feedback” > select “About Microsoft Edge”. On the new page, you’ll be able to see the version number under the “About” section; copy and paste the number somewhere else, like Notepad for example
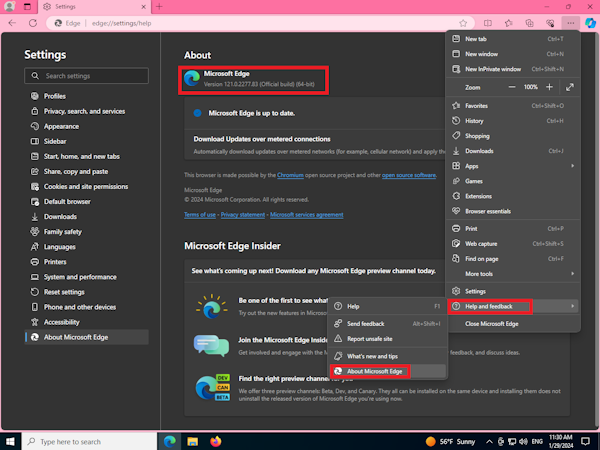
- Run Command Prompt as an Administrator. You can do this by typing “cmd” in the Windows search bar > select Command Prompt from the search results, right-click, and select “Run as administrator”
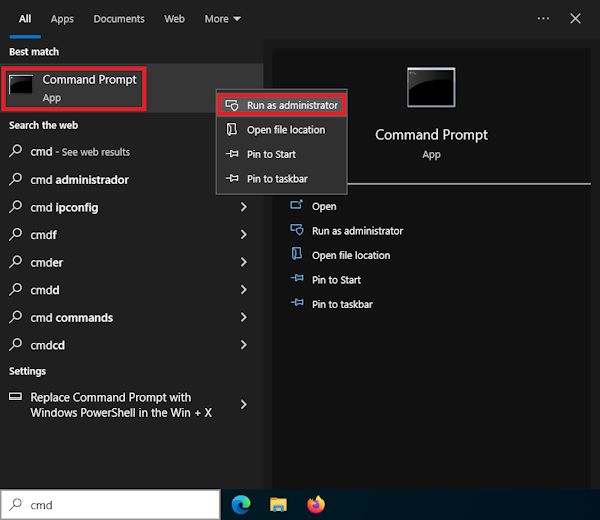
- In the new Command Prompt window, copy-paste the following command; replace the XXX with the version number you previously pasted on Notepad then hit Enter:
cd %PROGRAMFILES(X86)%\Microsoft\Edge\Application\xxx\Installer
- Command Prompt will switch to Microsoft Edge’s installer folder. Next, copy and paste the following command then hit Enter:
setup.exe --uninstall --system-level --verbose-logging --force-uninstall
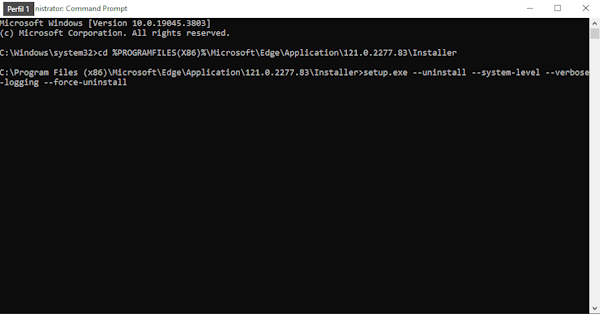
- See whether Microsoft Edge has been successfully uninstalled
Uninstall Microsoft Edge using a third-party uninstaller software
Another alternative you can try to uninstall Microsoft Edge on Windows 10 is by using a trusted third-party tool, like Uninstalr. Here are simple steps on how you can do it:
- Before getting started, it’s important to back up your important data and create restore points you can revert back to be safe. Remember, Microsoft Edge has become an essential component in Windows so there are risks that there might be issues with your system when you uninstall it
- Run Uninstalr. This would also automatically run a system scan. Wait until it finishes
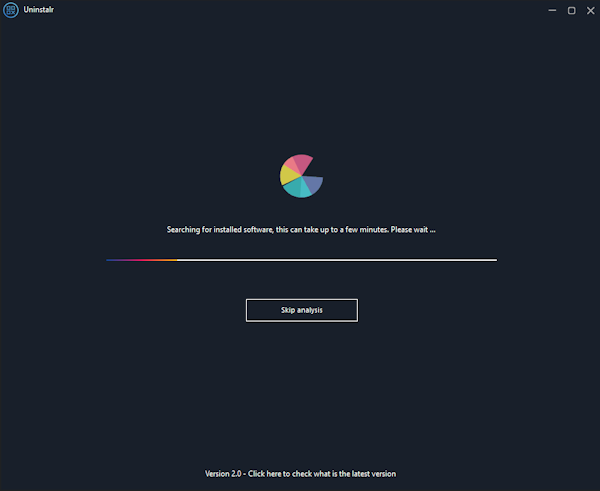
- By default, Uninstalr would add a filter to hide all apps from Microsoft. Untick the “Don’t list anything from Microsoft” option on the new screen
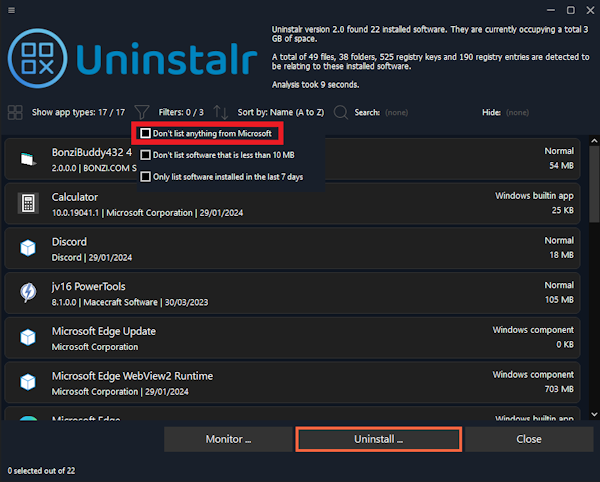
- Lookup Microsoft Edge and click the “Uninstall” button
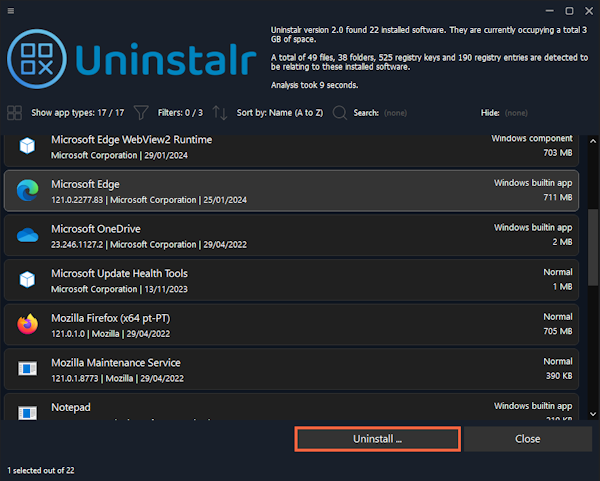
- A warning pop-up will appear. Click “Yes” to confirm the uninstallation

- Review the items that will be deleted after the uninstallation. If everything looks good, click the “Uninstall” button

- Another warning pop-up will appear. Click “Yes” again to continue
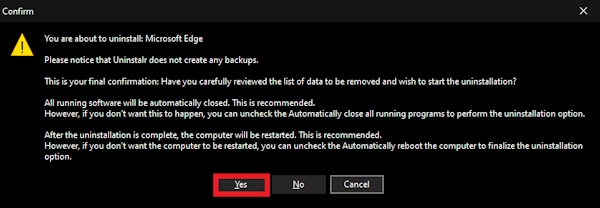
- Wait until the uninstallation process finishes. If you enable automatic reboot after uninstallation, Uninstalr will automatically restart your system. Otherwise, we recommend you restart on your own to ensure Microsoft Edge’s complete removal
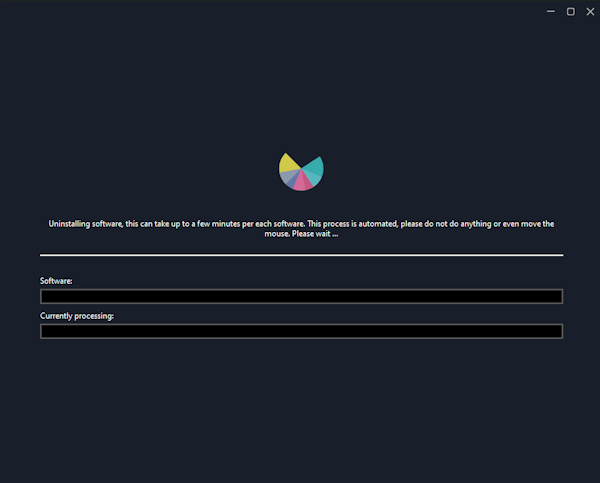
How to uninstall Microsoft Edge on Windows 11
According to our research, there hasn’t been any proven workaround mentioned by reputable sources to uninstall Microsoft Edge on Windows 11. We did, however, attempt to uninstall Microsoft Edge on Windows 11 using a trusted third-party tool, Uninstalr.
Disclaimer: Microsoft Edge is included as built-in part of Windows and while it seems to be safe to remove with the methods discussed in this article, we cannot guarantee that unwanted consequences after removing Edge will not happen in your system. You should only uninstall Edge if you know how to recover from potential problems.
Uninstall Microsoft Edge using a third-party uninstaller software
Follow these simple steps to uninstall Microsoft Edge on Windows 11 using a trusted third-party tool, Uninstalr:
- Before getting started, it’s important to back up your important data and create restore points you can revert back to be safe. Remember, Microsoft Edge has become an essential component in Windows so there are risks that there might be issues with your system when you uninstall it
- Run Uninstalr. This would also automatically run a system scan. Wait until it finishes
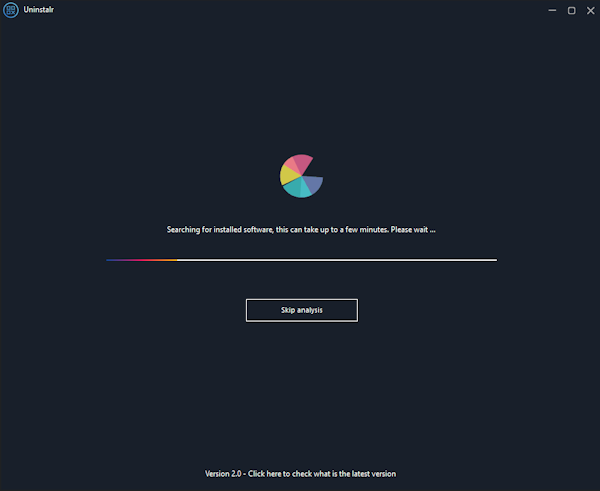
- By default, Uninstalr would add a filter to hide all apps from Microsoft. Untick the “Don’t list anything from Microsoft” option on the new screen
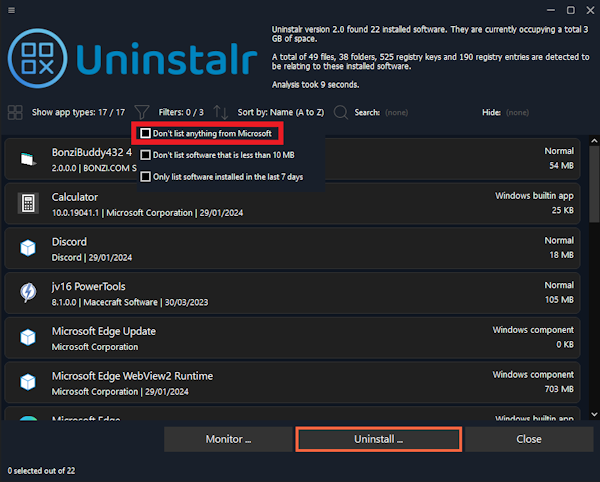
- Lookup Microsoft Edge and click the “Uninstall” button
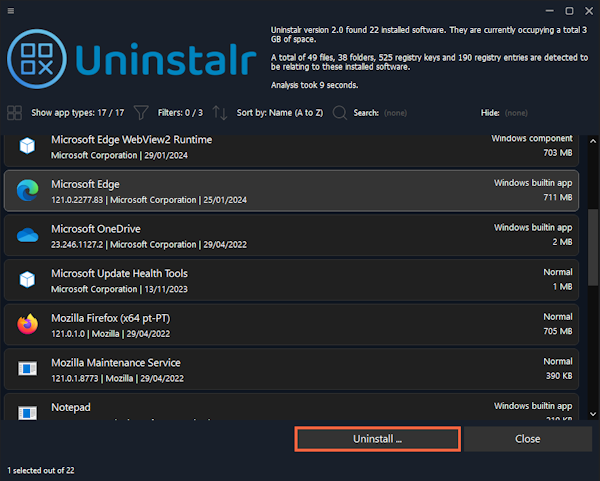
- A warning pop-up will appear. Click “Yes” to confirm the uninstallation

- Review the items that will be deleted after the uninstallation. If everything looks good, click the “Uninstall” button

- Another warning pop-up will appear. Click “Yes” again to continue
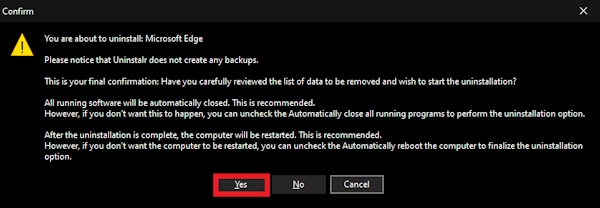
- Wait until the uninstallation process finishes. If you enable automatic reboot after uninstallation, Uninstalr will automatically restart your system. Otherwise, we recommend you restart on your own to ensure Microsoft Edge’s complete removal
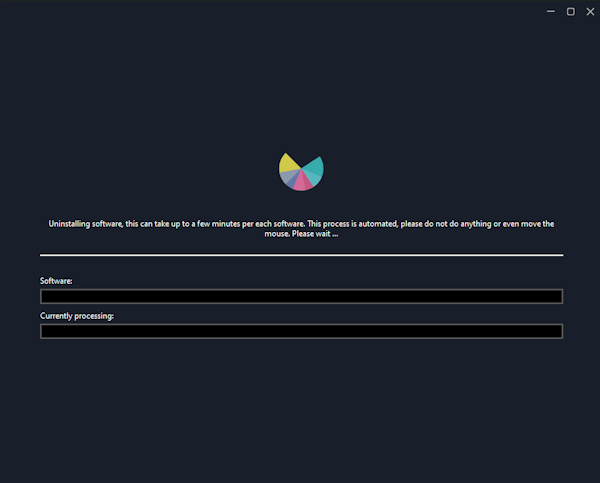
Final thoughts
Microsoft Edge is a web browser for Windows developed by Microsoft. Even though nowadays it has become a decent browser, better than its predecessor Internet Explorer, it sadly is still an unpopular browser.
Considering the above and other factors, it’s understandable if you want to remove Microsoft Edge from your system. For that, we’ve listed some steps you can follow to uninstall Microsoft Edge from Windows 10 and 11 using different methods, including using a trusted third-party uninstaller software like Uninstalr.
That being said, it’s important to note that Microsoft Edge has become an integral part of Windows, therefore uninstalling it may possess unintended consequences. A safer alternative if you don’t want to use Microsoft Edge is to change your default web browser instead of uninstalling it altogether.


