The developer of RegCleaner, jv16 PowerTools, Uninstalr, WinFindr, Startup Timer, ScreenshotX, System Examiner and Windows Update Fixer.
A PDF file is one of the most commonly used file formats in our daily life. It’s such an integral part of our daily life that you can’t escape it. Most of the e-books and magazines you read are designed and published in PDF file format. Likewise, business documents, legal documents, course materials, business reports, and public records are all mostly created and distributed in PDF.
PDF stands for Portable Document Format. It was originally created by Adobe’s co-founder, Dr. John Warnock in 1992. Quoted from their website, the goal of PDF is to “enable anyone to capture documents from any application, send electronic versions of these documents anywhere, and view and print them on any machine”. According to the data from pdfa.org, in 2015, there were 1.6 billion PDF documents on the web and approximately 2.5 trillion PDF documents created each year.
Considering how prevalent PDF file usage is, every now and again you’ll face situations where you need to search for PDFs. In this article, we’ll walk you through the following:
- How to search texts in a PDF file
- How to search texts in multiple PDF files
- How to perform a proximity search
How to search texts in a PDF file
In the case where you need to find specific texts in a PDF file, there are two different methods you can try: using web browsers or Adobe Acrobat.
Searching for texts in a PDF file using web browsers
If you don’t have a PDF reader on your computer, the most common way to view a PDF file is by using web browsers. Modern browsers such as Google Chrome, Microsoft Edge, and Mozilla Firefox have built-in PDF reader functionality which allows you to open PDF files without using PDF reader apps. You can right-click the PDF file document > select “Open with…” > choose a browser you want to use to view the file. From there, you can search texts in a PDF file by pressing Ctrl + F.
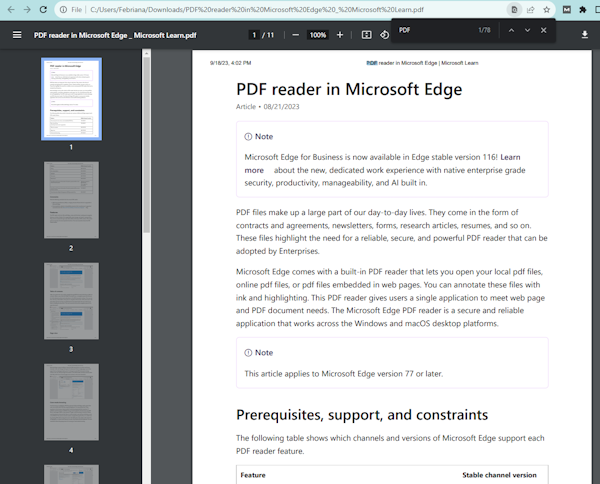
In the Google Chrome browser, the search bar will appear at the top right of the browser page. Chrome will find the texts and highlight the results in the PDF file. You can move between search results using the up and down arrows.
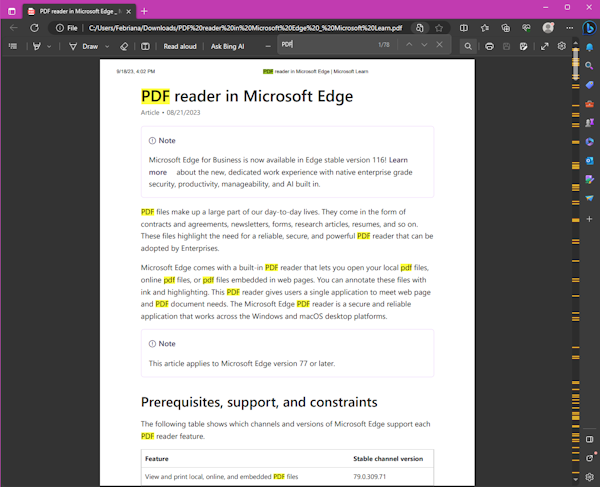
In Microsoft Edge, the Search bar is located in the middle of the page. Just like in Chrome, Edge will highlight the search results and you can move in between the results using the up and down arrows.
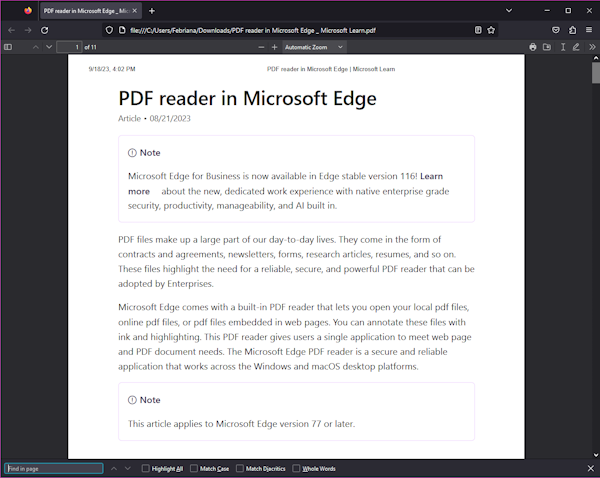
In Mozilla Firefox, the Search bar is located at the bottom left of the page. Another unique thing is, Firefox’s PDF reader also supports additional features on top of basic search options, such as search “Match Case”, “Match Diacritics”, and “Whole Words”.
Searching for texts in a PDF file using Adobe Acrobat
Another alternative you can try is using Adobe Acrobat Reader, a PDF reader app created by Adobe. With Adobe Acrobat, you can choose between basic search options or advanced search options. Here’s how you can do it.
Basic PDF search
The basic option allows you to perform basic search requests similar to the Ctrl + F functionality in web browsers. You can do the basic search by clicking the Search button on the top right of the screen > input the search term in the Search bar.
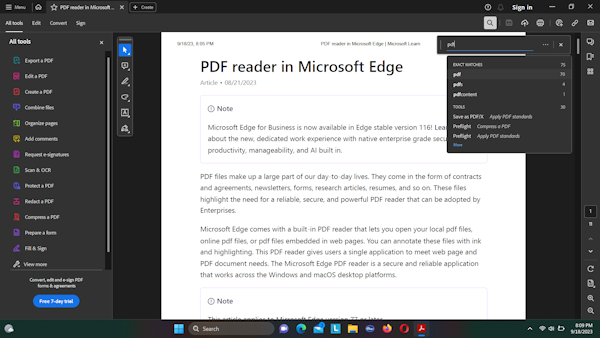
Adobe Acrobat will show some results and from there, you can choose the one you’re exactly looking for.
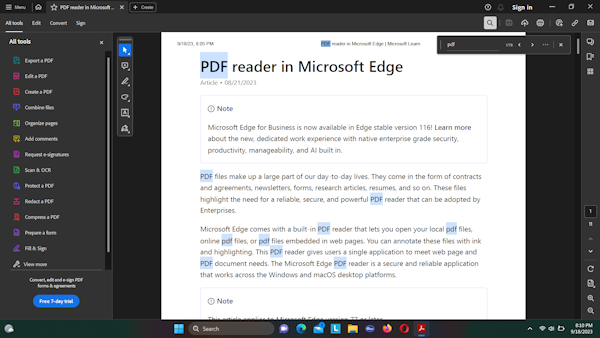
Adobe Acrobat will also highlight the search results and you can move in between them by clicking the next or previous buttons.
Advanced Search
In addition to basic search, Adobe Acrobat also has advanced search options. To perform the advanced search request, you need to access the feature from the Search box > click the three dots next to the Search box > click “Advanced Search”.
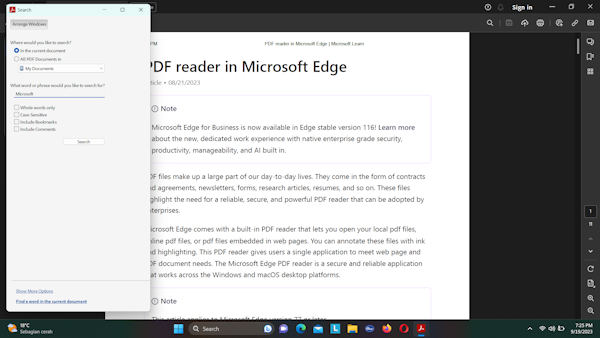
- A new Search box will appear. You need to choose “In the current document” to specify your search scope
- Fill out the search term you’re looking for under the “What word or phrase would you like to search for?” field. You can further specify whether your search is Whole words only, Case-Sensitive, Include Bookmarks, or Include Comments
- Click the “Show More Options” link to open a new window containing more additional search criteria
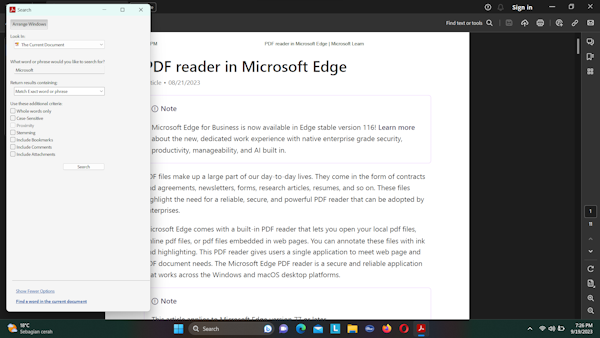
- In the new window, you can choose what kind of results you want. Under the “Return results containing:” field, you can choose between Match Exact word or phrase or Match Any of the words
- You can also select more search criteria under the “Use these additional criteria:” field. There are several options you can choose from, such as Whole words only, Case-Sensitive, Proximity, Stemming, Include Bookmarks, Include Comments, and Include Attachments. Do keep in mind that you can’t do a wildcard search using asterisks (*) or question marks (?) when performing the PDF search
How to search texts in multiple PDF files
In the case where you need to search for specific texts in multiple PDF files, or when you want to search for PDFs that contain specific texts in the content, there are three methods that you can try: using Windows Search, Adobe Acrobat, and a trusted third-party tool like WinFindr. We’ll show you how.
Searching for texts in multiple PDF files using Windows Search
In Windows 11
Here’s how you can search for texts in multiple PDF files with Windows Search in Windows 11:
- Open File Explorer and head off to the folder which contains the files you’re looking for
- Click the three dots on top of the page and select “Options”
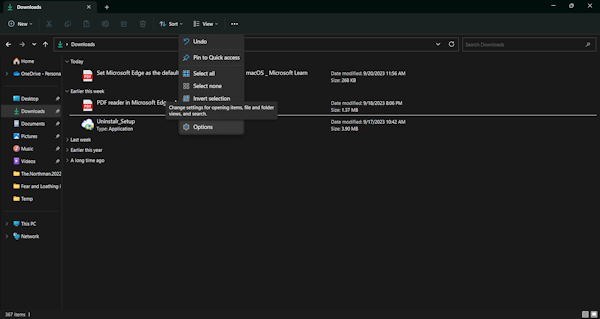
- A new “Folder Options” window will appear. In the ‘Search’ tab, make sure to tick the “Always search file names and contents” check box > click “OK”

- Fill out the search term in the search window and wait until Windows Search returns the results

In Windows 10
Here’s how you can search for texts in multiple PDF files with Windows Search in Windows 10:
- Open File Explorer and head off to the folder which contains the files you’re looking for
- Click “View” on the middle top of the page > select Options > select “Change folder and search options”
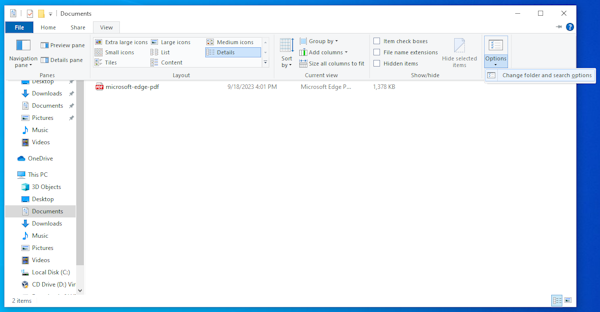
- A new “Folder Options” window will appear. In the ‘Search’ tab, make sure to tick the “Always search file names and contents” check box > click “OK”
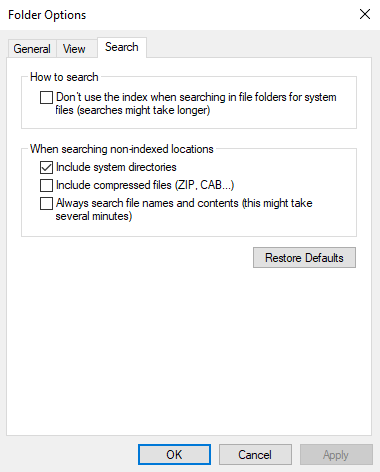
- Fill out the search term in the search window and wait until Windows Search returns the results
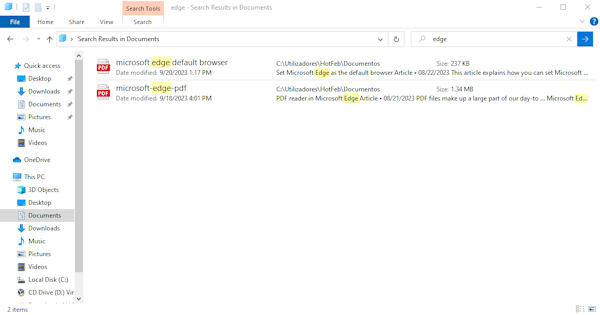
Searching for texts in multiple PDF files using Adobe Acrobat
Another method you can try to look for texts in multiple PDF files is by using Adobe Acrobat PDF reader. Here’s how:
- Open Adobe Acrobat. Click on the Menu > select “Search” > select “Advanced search”
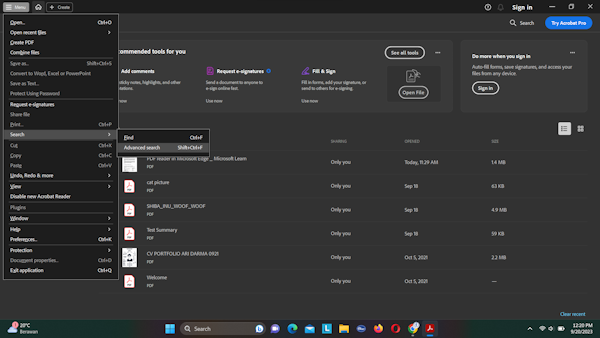
- In the new Search window, select “All PDF Documents in” option > click the dropdown, select the “Browse for Location…” option > choose the drive where you want to search from
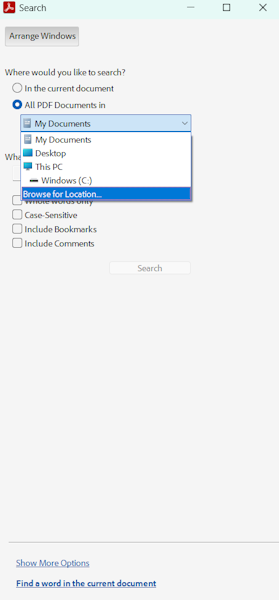
- Type in the search term in the search field and click the “Search” button
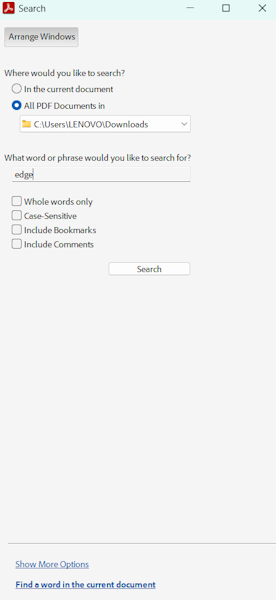
- A new warning pop-up will appear, click the “Allow” button to start the search
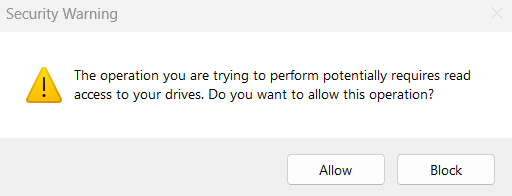
- Wait until Adobe Acrobat returns the search results, and click on the results to access the file
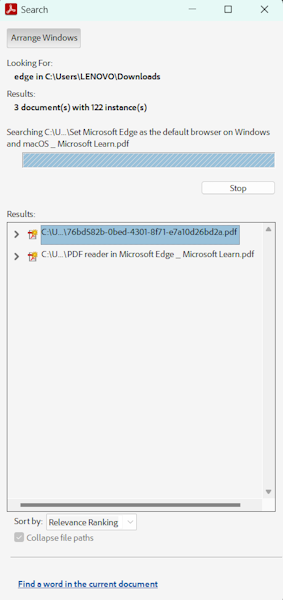
Searching for texts in multiple PDF files using WinFindr
You can also search for texts in multiple PDF files with WinFindr. Here’s how:
- Run WinFindr
- Under the “Search terms” field, fill out the texts you’re looking for

- Specify the location where the file is located
- Under the “Additional file search settings:” field, tick the “Search inside files …” > tick the “Search inside pdf documents” option
- Click the “Start” button

- Wait until the search process is completed
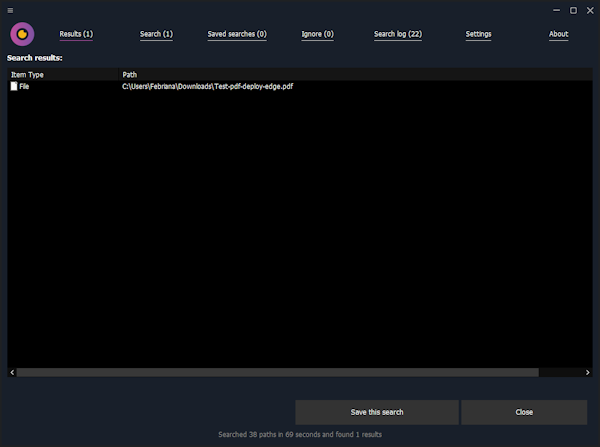
How to do proximity search in PDF files
Proximity search is some kind of advanced search where you look for words that are within a certain distance of each other. An example of a proximity search is when you look up the search query “cats” and “dogs” and then define that these two words need to be found within some proximity of each other. You can do proximity searches using Adobe Acrobat and third-party tools, such as WinFindr.
Perform proximity search with Adobe Acrobat
Proximity search in Adobe Acrobat only works for multiple PDF files, so if you want to perform the search in a single PDF file, that won’t be possible. Here’s how you do proximity search in Adobe Acrobat Reader:
- Run Adobe Acrobat Reader
- Go to Menu > Search > Advanced Search
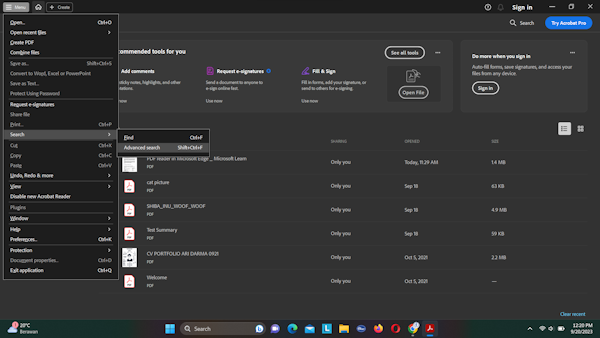
- In the new search box, specify the location where you keep the PDF files
- Enter the search terms in the search field under “What word or phrase would you like to search for?”
- Click “Show More Options” at the bottom of the search box
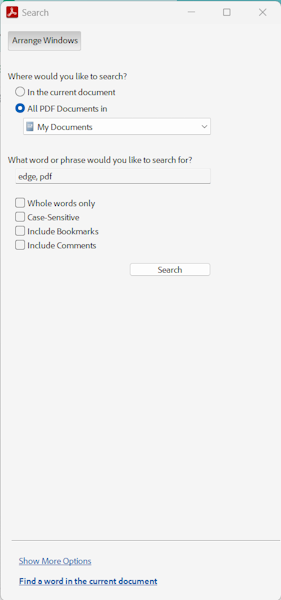
- Choose “Match All of the words” under ‘Return results containing:’ field
- Tick the “Proximity” option > hit the Search button
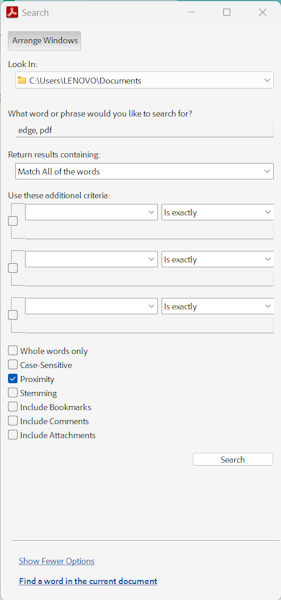
- A new warning pop-up will appear, click the “Allow” button to start the search
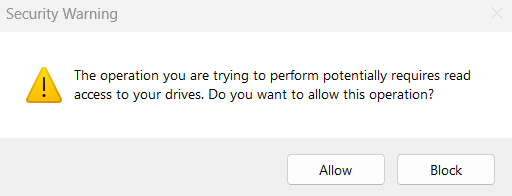
- Wait until the search process is completed

Perform proximity search with WinFindr
Another alternative you can try to perform the proximity search is by using WinFindr. WinFindr supports proximity search both in a single PDF file or multiple PDFs. Here’s how:
- Run WinFindr
- Under the “Search terms” field, fill out the words you’re looking for
- Choose “And” under “Search logic” field
- Tick the “Use proximity search …” box and specify the maximum words in between

- Specify the location where the file is located
- Under the “Additional file search settings:” field, tick the “Search inside files …” > tick the “Search inside pdf documents” option
- Click the “Start” button
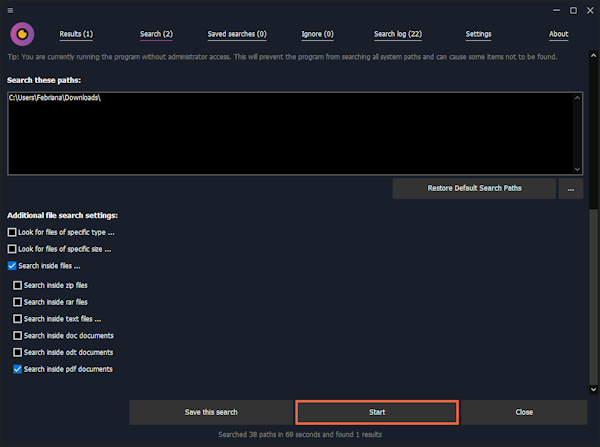
- Wait until the search process is completed
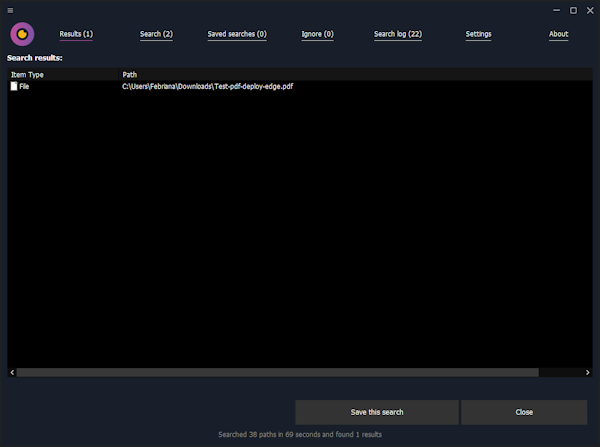
Some tips to organize PDF files
If you want to search for PDFs easier in the future, you can do so by organizing your PDF files. Below are some tips you can try:
- Make sure that your PDFs have clear and descriptive names, put the dates in the name, and maintain version control if you work with multiple versions of PDFs
- Use folders and subfolders with a consistent logic that makes sense to you
- Leverage from dedicated PDF organizer to organize your PDF files like Adobe Acrobat Reader, for example
- Leverage from Optical Character Recognition (OCR) tool if you have a lot of scanned PDFs or image-based PDFs to make it easier to search. The OCR tool will help convert your PDFs into searchable texts
- Regularly review and manage your PDF files, delete the files you no longer need, and make sure to backup your data
Conclusion
PDF is one of the most commonly used files and can’t be separated from daily life. Since we work with it very often, it’s also easy to accumulate PDFs over time, making it more difficult to search especially if you haven’t been organizing your PDF files.
There are different methods you can try depending on how you want to search for your PDFs. One of the methods you can try is the content-based search using WinFindr, a data-searching tool from Macecraft Software. Not only does WinFindr allow you to search for PDFs based on their content, but this tool also works for other types of documents such as TXT, DOC, DOCX, and ODT files.
See how WinFindr can make data searching easier by downloading the program for free from its website: https://winfindr.com/
Disclaimer: Searching inside document files (doc, docx, odt, pdf) is currently an experimental feature and it does not support every version of these document file formats. Compatibility with these file formats will be improved with future versions of WinFindr.


