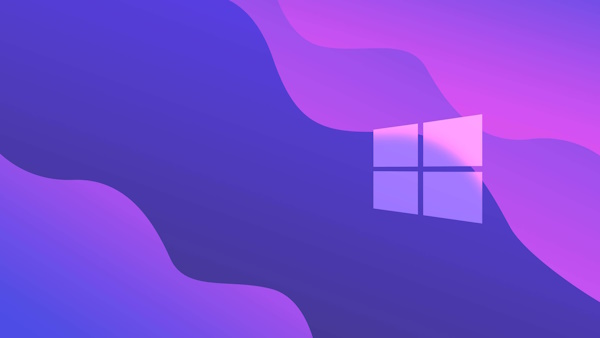The developer of RegCleaner, jv16 PowerTools, Uninstalr, WinFindr, Startup Timer, ScreenshotX, System Examiner and Windows Update Fixer.
Are you thinking about testing or giving Windows 10 a try without diving into a full installation? Consider trying it out on a virtual machine, such as VirtualBox. This guide will explain further about VirtualBox and walk you through the process.
Table of Contents
What is VirtualBox, and why do you want to use it?
VirtualBox or Oracle VM VirtualBox is a free and open-sourced virtual machine program developed by Oracle. With a virtual machine, you can run, test, and experiment with Windows 10 in a safe environment without affecting your main system.
Not only can you install Windows 10, but virtualization products like VirtualBox also allow you to use other operating systems like Linux and Mac without investing in hardware components. You can download and install VirtualBox for free from their website: https://www.virtualbox.org/
System requirements to install Windows 10 on VirtualBox
Do keep in mind that your system must comply with the following system requirements before you’re able to install Windows 10 on VirtualBox:
- Proper updated x86 CPU
- Memory: minimum 1 GB for 32-bit or 2 GB for 64-bit
- Storage space: VirtualBox itself only requires 30 MB of hard disk space, but you’ll need enough storage to install the virtual machine. To install Windows 11, you need to have a minimum of 16 GB (for 32-bit) or 20 GB (for 64-bit) of Virtual Disk
- A supported host operating system. Below are the supported Windows systems (64-bit):
- Windows 8.1
- Windows 10
- Windows 11 21H2
- Windows Server 2012
- Windows Server 2012 R2
- Windows Server 2016
- Windows Server 2019
- Windows Server 2022
Installing Windows 10 in VirtualBox
Once you’ve installed VirtualBox, here are the step by step to install Windows 10 on VirtualBox:
- Step 1: Download Media Creation Tool from https://www.microsoft.com/en-us/software-download/windows10. You can click the “Download Now” button under the “Create Windows 10 Installation Media” menu.
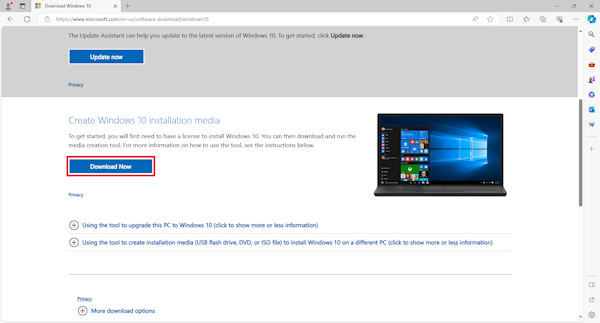
- Step 2: Run the Media Creation Tool. At some point, you’ll be asked a “What do you want to do?” question, select the “Create installation media for another PC” option and click “Next”.
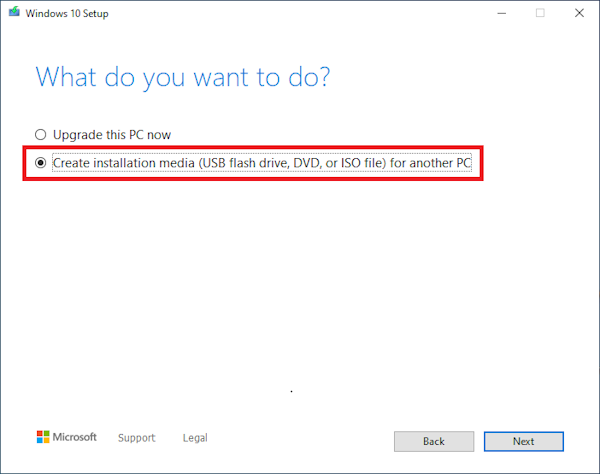
- Step 3: Select the Windows edition you wish to install and click Next.
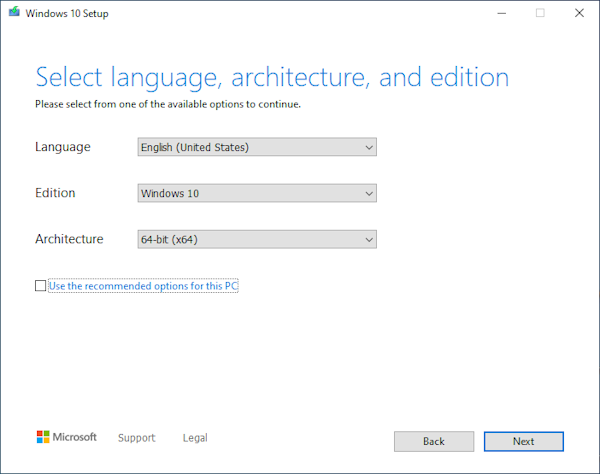
- Step 4: In the “Choose which media to use” question, select “ISO file”. Click “Next” and save the ISO file to the desired location.
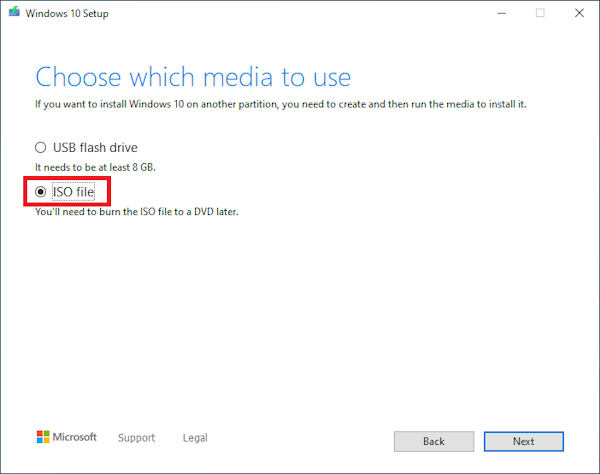
- Step 5: Open Oracle VM VirtualBox Manager. You can do this by clicking “Machine” > “New” from the menu.
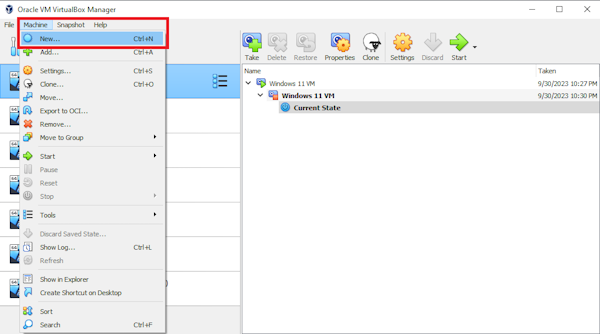
- Step 6: Name the virtual machine, select the installation folder, select the ISO file saved at Step 4, enable “Skip Unattended Installation” and click the “Next” button.
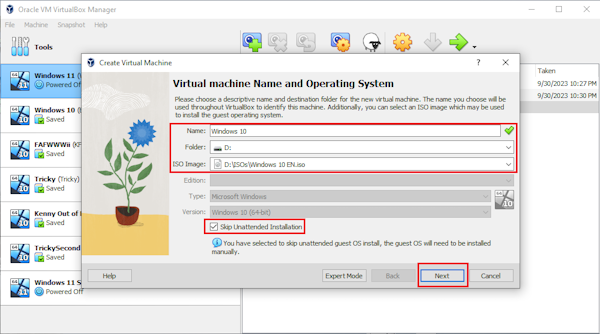
- Step 7: Choose the desired hardware (RAM and CPU) for the Virtual Machine and click “Next”. You need to have a minimum base memory of 1 GB for 32-bit or 2 GB for 64-bit. The more base memory you have, the better.
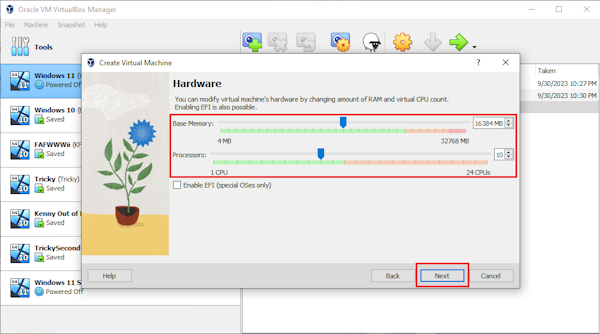
- Step 8: Create a virtual hard disk for the Virtual machine and click “Next”. You need to have a minimum of 16 GB (for 32-bit) or 20 GB (for 64-bit) of Virtual Disk for this.
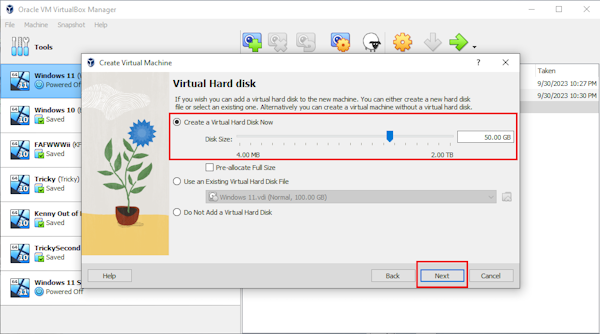
- Step 9: Double check Summary and click “Finish”.
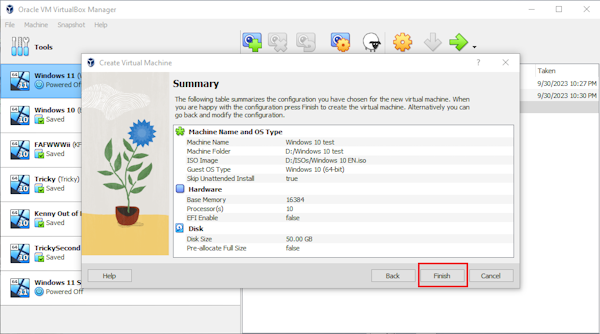
- Step 10: Start the Virtual Machine by clicking the “Start” button on the top right of the virtual machine window.
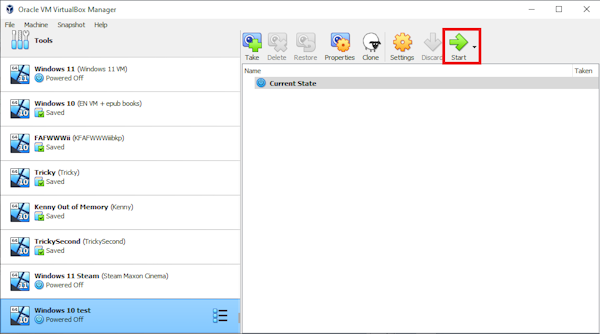
- Step 11: Follow the Windows Setup instructions to install Windows 10. Choose the language, time, currency format, and keyboard or input method of choice then click “Next” and then the “Install Now” button on the next screen.
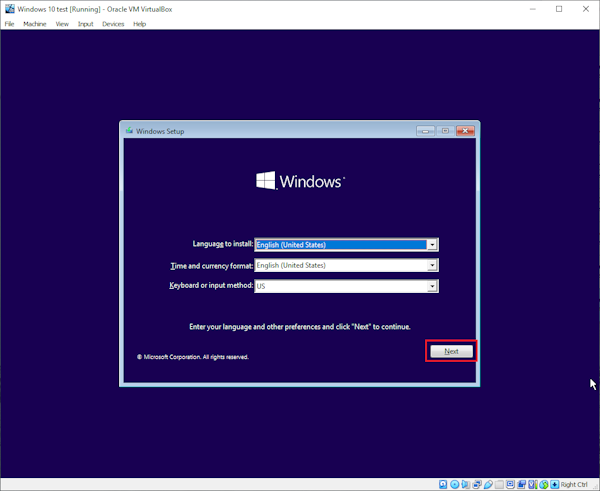
Afterward, you’ll also be asked to enter a product key. Enter the product key you have in the box, otherwise, click the “I don’t have a product key” option. From there, choose the Windows 10 edition you want to install and follow the next instructions.
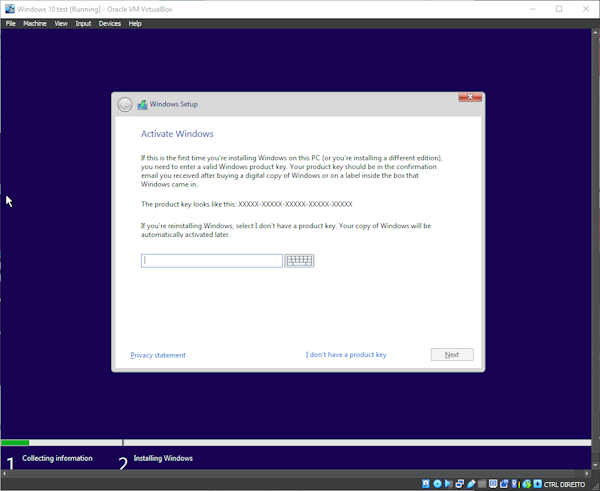
- Step 12: After Windows Setup runs, the Virtual Machine will reboot.
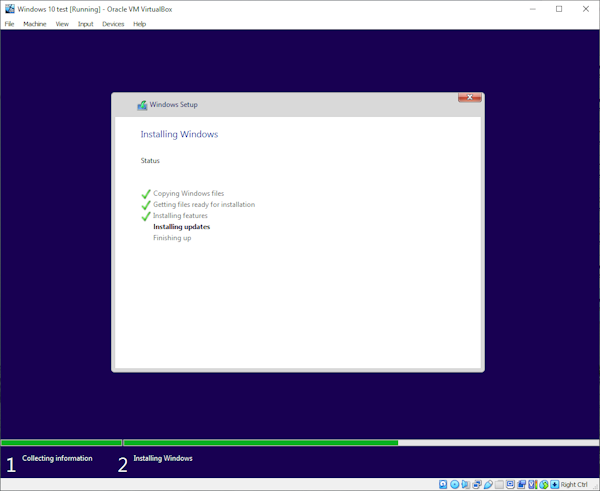
- Step 13: Select your region.
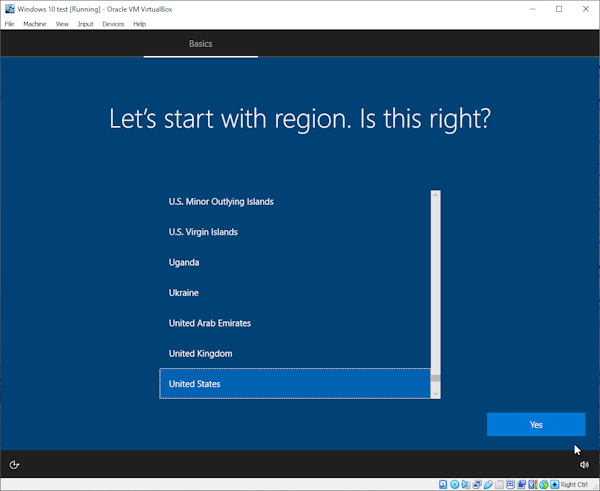
- Step 14: Select the keyboard layout.
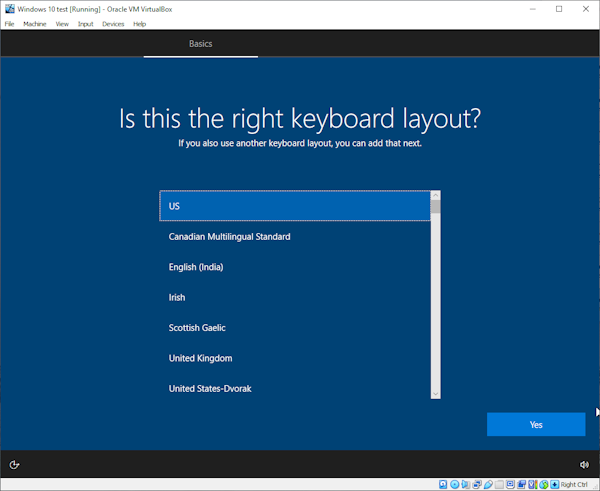
- Step 15: Select “Set up for personal use” and click “Next”.
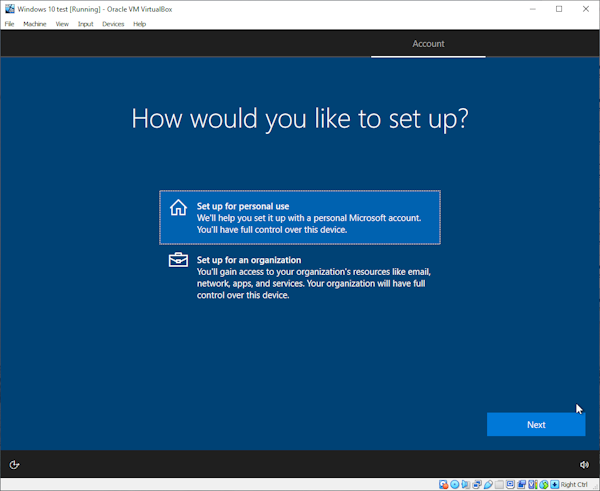
- Step 16: You can add your Microsoft Account now if you want, otherwise you can choose to use an “Offline account”.
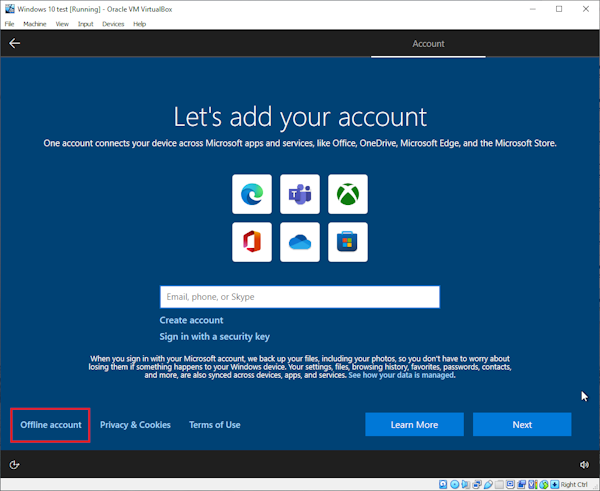
- Step 17: Click “Limited experience”.
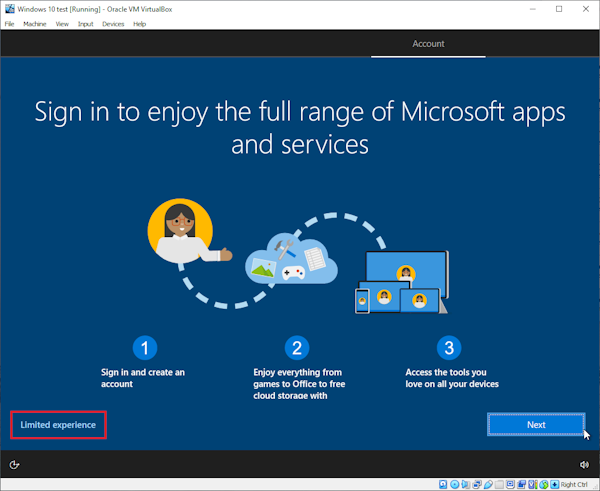
- Step 18: Create a Windows user and click “Next”.
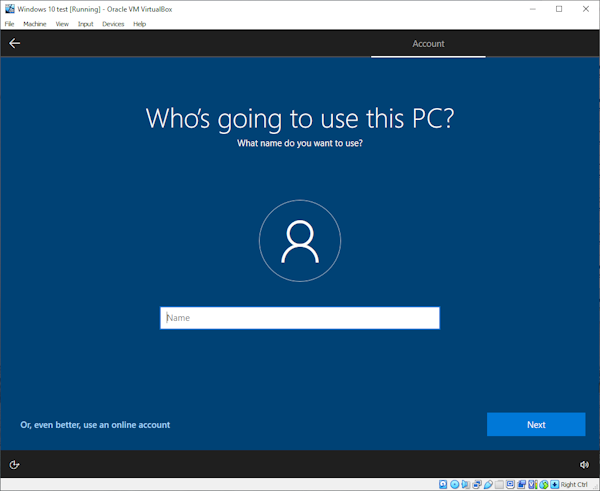
- Step 19: Create a password and click “Next”.
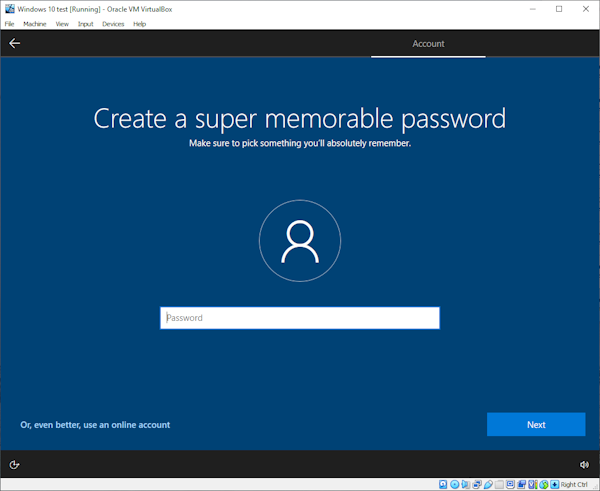
- Step 20: Confirm your password and click Next.
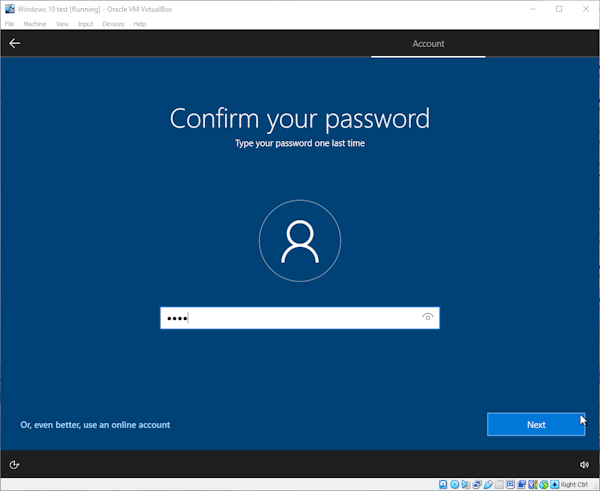
Afterward, you’ll be asked to create security questions. Create three security questions and the answers, then click “Next”.
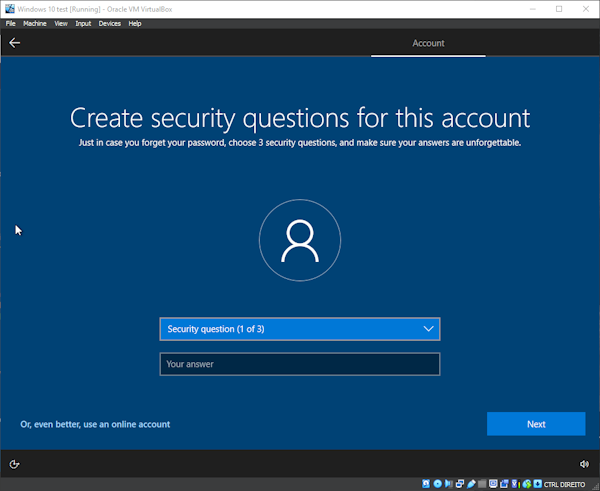
- Step 21: Choose privacy settings and click “Accept”.
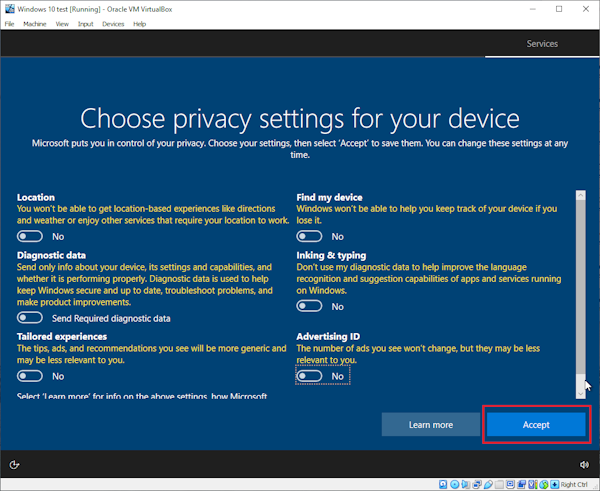
- Step 22: On the “Let’s customize your experience” screen, click “Skip”. From there, wait until the installation process finishes.
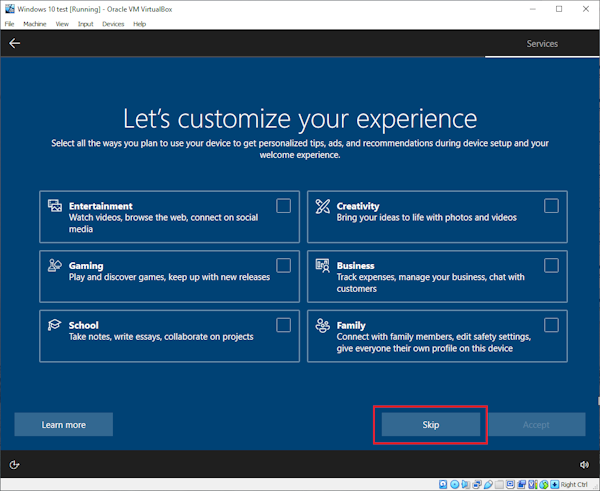
- Step 23: Once you’re on the Windows 10 main screen click “Devices” from the VirtualBox menu and choose “Insert Guest Additions CD Image”.
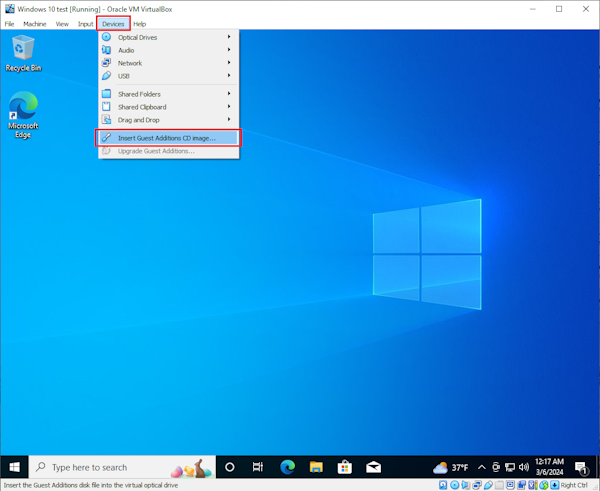
- Step 24: The above step will open File Explorer > run “VirtualBox Guest Additions” afterward.
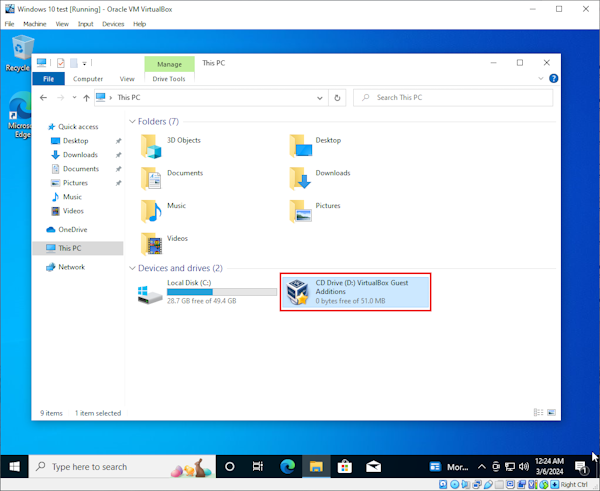
If you’re not automatically redirected to the relevant file’s location in steps 23 and 24, you can manually do this by going to Windows Explorer> go to CD Drive (D:) folder > run the “VBoxWindowsAddition” file.
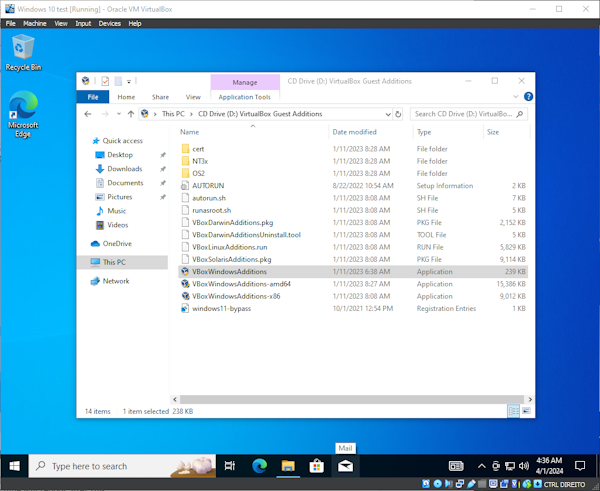
- Step 25: Follow the setup steps on the screen to install Guest Additions. The Virtual Machine will reboot after this.
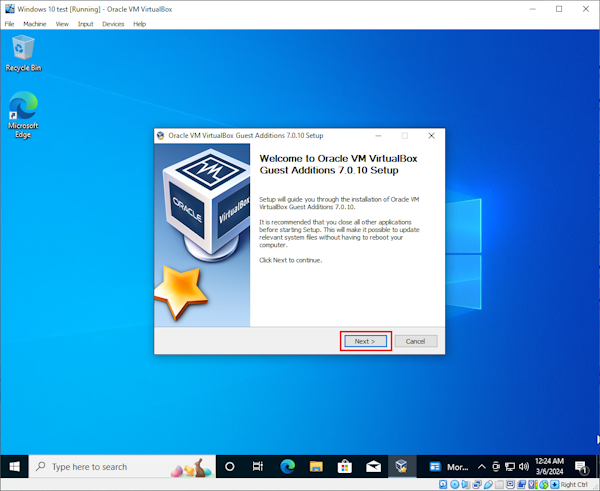
- Step 26: After Windows restarts, now is a good time to run Windows Update. You can do this by clicking the “Start” button > click “Settings” > choose “Update & Security” > click the “Check for updates” button.
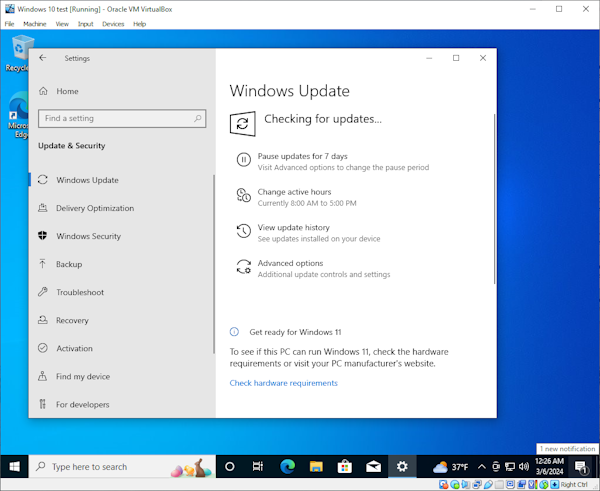
- Step 27: After you get Windows up to date, from the VirtualBox menu, click “Machine” and choose “Take Snapshot”.
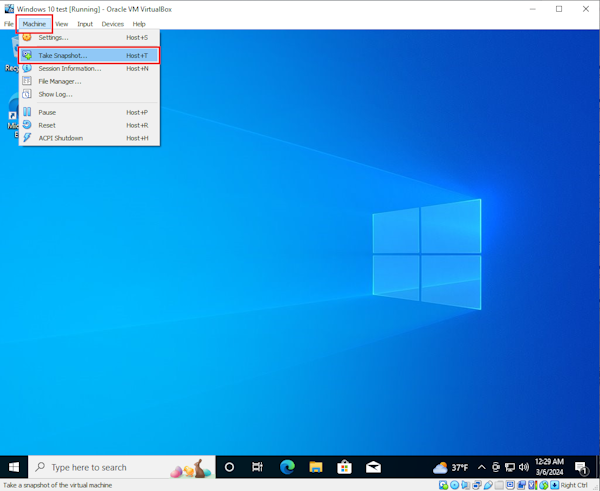
- Step 28: Name the Snapshot, click OK, and wait for the Snapshot to be saved.
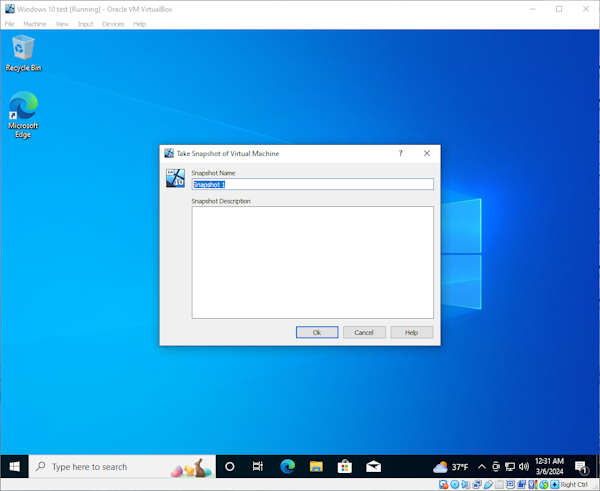
- Step 29: You now have a Virtual Machine running an up-to-date version of Windows 10, which you can use for testing purposes and restore after you are done!
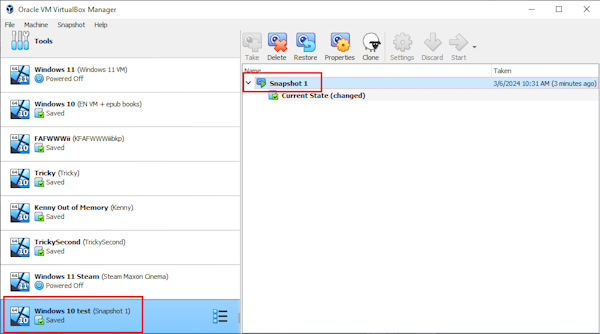
Conclusion
Installing Windows 10 in a virtual machine like VirtualBox is a great option when you want to test or experiment with the operating system without performing a full installation and affecting your current system. Though the concept seems daunting in the beginning, with the step-by-step guide above you should be able to do this.
If you like this guide, please consider sharing this on your social media and follow our blog for more Windows tips!