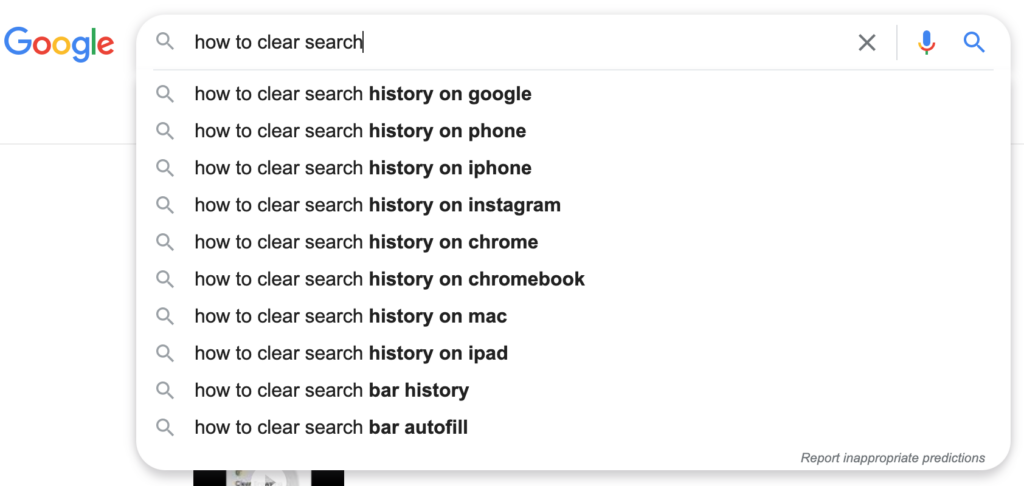The developer of RegCleaner, jv16 PowerTools, Uninstalr, WinFindr, Startup Timer, ScreenshotX, System Examiner and Windows Update Fixer.
Your browsing and search history are big parts of our daily life. It’s estimated that an average person does Google searches between three to four searches each day. That’s approximately 3.5 billion searches per day and 1.2 trillion searches per year worldwide!
While we search and browse for different reasons, for personal or professional purposes, the web history collected could quickly pile up. When it happens, they can potentially slow down your computer and affect your system performance. And if you’re the type of person that cares about your privacy, letting your personal info be stored in the browser history isn’t an ideal situation. That’s why it’s important to clear your Google search and delete your browsing history at least from time to time.
How do web browsers work?
Before we move to the steps on how to clear your search and browsing history, let’s take a look at how web browsers work. Put simply, a web browser is a translator that calls a server for you and then displays it into a web page that you can see and read.
When doing so, a web browser will save several types of information, such as browsing history, download history, cookies, cached images and files, password and other sign-in data, autofill form data, and site settings.
Browsing history, cookies, caches, and other saved data
Let’s have a look at the type of data that browsers save and what it does. These will help you to decide which type of data and how further the history you’d like to delete.
Browsing history
Your browsing history contains the list of all the websites you visited. Whether you type the site address directly in the address bar, or you come across them from all your searches, the data will all be saved in the browsing history. This history will help you to retrace the web pages you visited, and bring you back to the specific site you want or to your favorite sites quickly.
By removing browsing history, browsers will no longer be able to autofill the URL of your frequently visited websites. But, you can simply use the bookmarks feature to visit your favorite sites easily.
Download history
This history contains the list of files you’ve downloaded. Not to be confused with the actual file itself, the history is simply a reference to the file downloaded which is available somewhere on your computer. If you want to find the exact location of the file, or if you want to download the same file again, you can simply refer to this history.
Cookies
Cookies are small codes that websites saved inside your system to help recognize who you are. Examples of cookies at work are when you stay logged in to a website, when you still have your site preference the next time you revisit a site and when you’re able to see previous items in the cart from shopping sites. Though cookies are harmless for your computer, you might not like the constant tracking.
In addition to standard cookies, there are also other data called “Third-party cookies”. This type of cookie is placed inside the ads you come across, rather than the actual site pages. The third-party cookie will track your behavior across the sites and be responsible for personalized ads.
Cached data
Caches contain local copies of images and other elements of web pages to help you load a site quicker. An example of caches at work is when you go to a site that you visited before, browsers will pull the site images from cached files, rather than downloading the images all over again. This will reduce the amount of data downloaded so that the page loading process is faster.
Saved passwords and sign-in data
Many browsers have built-in password managers that allow you to save passwords within the browsers. You may have seen that whenever you’re logging in to a new website, a new browser pop-up will ask whether you want to save the credentials to use later. If you want to have more control over your passwords and sign-in data, a password manager is a better option rather than saving your credentials in web browsers.
Autofill form data
Autofill allows you to automatically fill in data that you previously submit through the browsers, such as personal data or credit card details. However, you may want to disable autofill to clear data that contains sensitive information to prevent potential cybercrime-related problems.
Site settings
Site settings consist of site preference and permissions you gave to the browsers, such as enabling or disabling pop-ups, allowing or disallowing access to cameras and microphones, and more.
How to clear search history
There are various reasons why clearing search history is a good practice. You may delete your search history if you want to have more control over the data and sensitive information you shared with the browsers, for example. Clearing search history also allows you to get rid of unused data that browsers saved over time, which prevents your computer to slows down.
Each browser usually makes it easier to clear browsing data, but the steps to do it might be slightly different depending on the browser. Here is the step by step on how to do it:
How to clear Google search history
There are two different ways how to clear your Google search history depending on how much history you want to delete. You can either delete your Google search history from your Google account, or from the Google Chrome browser on your desktop.
Delete your Google search history from your Google Account
This option is suitable for when you want to delete the entire history of your Google search. Clearing the search history from your Google account will erase not only the search history in your Google chrome, but it will also clear Google history on all of your devices (including the mobile browser of your Android device).
Here are the steps on how to clear history from your Google account:
- Login to your Google account from Google.com
- Once logged in, click the Google apps icon on the top right corner of the page
- Select “Account” from the new window
- Click “Data & privacy” from the sidebar or click “Privacy & personalization” menu
- Scroll down and select History settings menu > click “My activity” to open My Google Activity page
- A new page, My Google Activity will appear on the next screen. Here you can find all of your Google activity, including Web & App activity and YouTube history
- You can manually delete your search history one by one by clicking the “X” button next to the browsing activity you want to delete > tap Delete in the new pop-up that will appear.
- If you want to delete multiple search history or even your entire history, you can simply click the Delete button under the Search bar > in the drop down menu, select the time range of the activity you wish to delete > click Delete
Delete your Google search history from Google Chrome
While deleting the search history from your Google account will erase history from all of your devices, it won’t remove browser history when you’re logged out of your account. If you’d like to also remove it, you’ll need to clear your browser history from Google chrome instead. Here’s how:
- Open Google chrome
- On the top right corner of the page, click the three vertical dots > hover over the History menu, then select and click History
- A new Google History page will appear, click Clear browsing data from the sidebar
- In the new pop-up that will appear, select the type of Clear browsing data you’d like to do. The “Basic” option will allow you to delete Chrome browsing history, cookies, other site data, and Cached images and files > select the time range from the drop-down menu > tap Clear data
- If you’d like to remove more data, the “Advanced” option will allow you to delete additional data such as download history, passwords and other sign-in data, autofill form data, site settings, and hosted app data > select the type of data you want to erase > select the time range from the drop-down menu > tap Clear data
Auto delete your Google search history
If you’d rather not perform clear history from time to time, you can set up automated activity deletion from your Google account. Here is the step by step on how to do it:
- Log in to your Google account
- Go to the “Account” page of your Google account > select Data & privacy from the left side menu
- Scroll down to History settings > click Web & App Activity
- On the next screen, turn off Web & App Activity by clicking the Turn off button
- Under the Auto-delete menu, click the trash can menu icon > select the time range from the drop-down under “Auto delete activity older than” menu > hit the Next button to finish
How to clear Mozilla search history
The steps for clearing search history in Mozilla aren’t much different from Google chrome. Here is the step by step to do it:
- On your Firefox browser, click the menu bar on the upper right corner of the page > tap History from the drop-down menu that appears
- Click clear recent history
- Select the time range from the drop-down menu, and the type of history you want to remove > click OK
How to clear Microsoft Edge search history
If you’re still using Internet Explorer, consider switching to Microsoft Edge since Windows will no longer offer support for Internet Explorer. Here’s how you can clear search history on the Edge browser:
- On your Microsoft Edge browser, click the three horizontal dots on the upper right corner of the page > click Settings
- On the next page, click Privacy, search, and services from the left side menu
- Scroll down the page to find the Clear browsing menu and tap Choose what to clear button
- Select the time range from the drop-down menu and data that you’d like to clear > tap Clear now button to complete
How to clear Opera search history
Even though the menu bar location is slightly different in Opera, the steps on how to clear the browsing history aren’t really different from other browsers. Find the step by step here:
- Open Opera browser
- Click the three horizontal dots on the bottom left of the page, a new sidebar will appear
- Scroll down to find the Opera Tools menu and hit History
- If you want to remove the history individually, you can hover over the history you’d like to delete and click the X button
- Otherwise, click Clear browsing data button on the top right corner of the page. A new pop-up will appear where you’ll be given Basic and Advanced options for clearing the browsing data
- Select the range of time of the history, and the type of data you want to remove then click Clear data button to finish
Private browsing option
Another option that you can explore aside from periodically clearing your search history is browsing using private mode. With the private browsing option, the browser will automatically delete browsing history and cookies after you close the window. The caveat of this option is, that if you’re logged in to a website, the site will still recognize you and record your browsing activity even though your browser won’t.
One of the most popular private browsing options is Google’s Incognito mode. Here’s how you can start the private browsing session:
- Open your chrome
- Click the three vertical dots from the top right corner of the page > select New Incognito window
Clear your search history with jv16 PowerTools’ System Cleaner
Clearing your search history from different browsers can be tedious, especially if you browse a lot. For an automated but safe option to remove your search history, you can use the System Cleaner of jv16 PowerTools.
In addition to cleaning the browser history, System Cleaner can also analyze and clean more things from your system and fix common errors. System Cleaner is one of the many features from jv16 PowerTools built to make your Windows run better. Try all of the features in a 14-day free trial – sign up and have your computer runs like new today!