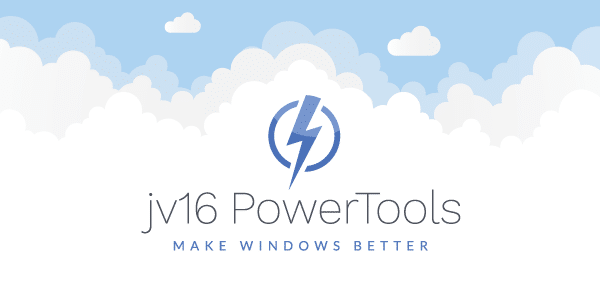The developer of RegCleaner, jv16 PowerTools, Uninstalr, WinFindr, Startup Timer, ScreenshotX, System Examiner and Windows Update Fixer.
Now that you have reached a point after upgrading to Windows 10, it might feel that things are far different from what they used to be. That is because they are different.
Windows 10 is the biggest change Microsoft has done to its platform ever. From integrating Cortana, the digital assistant, to being able to stream your games from the OS itself, Windows 10 packs a lot of new features.
This post gives you tips and tricks that all new users need to have in mind after upgrading to Windows 10.
After upgrading to Windows 10 it all looks fine
And at first everything is indeed fine. Only after a couple of minutes, you notice that your anti-malware application is no longer compatible.
Furthermore, several drivers are also presenting problems with your new operating system. So you uninstall your anti-malware and update your drivers, and everything is sunshine and happiness again, except, it might not be.
Windows 10 might have some security breaches because some of the built-in Windows Defender is not fully up to date. Do not worry. That is why you are checking Windows Update again.
More updates waiting for you to restart after upgrading to Windows 10
In order to check the update, simply click the search box next to the Windows 10 logo. Once you do that, omit the invitation to set up Cortana.
Remember that your top priority is to make sure your PC is secure while you download a new anti-malware. Once you have rejected the option to set up Cortana, type on the search box “Windows Update”.
Once Windows Update opens, click “Search for Updates” and wait. Windows will check if anything else needs to be downloaded and make sure that everything is up-to-date.
Windows 10 makes sure your OS is always updated without you having to check. While this sounds like a good feature, it might be cumbersome at times. That is because the computer might decide to restart at a moment when you do not need it to restart.
Luckily, there is a way to change that option before you regret upgrading to Windows 10. The first step is to access the settings panel (you can do this by pressing windows key+i). Then, choose “Update and Security.” The tab will open and you will see the option “Change Active Hours” and “Restart Options.”
Most often than not, after upgrading to Windows 10, you would want to “Update and Restart”. This feature is available in the Windows start menu and is often made available once pending updates require a system reboot for their installation to complete.
Privacy settings after upgrading to Windows 10
When it comes to your personal data’s privacy, you can never be too careful.
Otherwise, manipulative ads may further guide your online experience as a result of pattern matching with your preferences and behavior patterns. Some may call this a feature, others a privacy concern.
Regardless of your purpose of PC usage, it is always good to be aware of your operating system’s privacy settings. You have secured your computer, and decide when or if it will force restart once a new update has downloaded. Now it is time to adjust your privacy settings.
Be advised that switching some of your privacy options ON or OFF will affect how your Windows 10 behaves in terms of personalizing your experience.
Conversely, you might not want Windows 10 to limit some options that you know are completely safe for your daily computing (that you consider a “feature” and not a potential privacy concern).
There are 2 ways to access the ‘Privacy Settings’ menu:
- The first way is to simply click Start > Settings > Privacy.
- The second way is to press Win+i, which will automatically open the settings windows. Then, just click on ‘Privacy’ and check the multiple tabs that are there.
Once again, it is important to stress the necessity to read every option on every tab before you turn them off. If you feel a little intimidate on where to start but want to have some control of how much access your apps and programs have, start with the camera.
The ‘Camera’ tab will give you the necessary confidence to move on to the other tabs afterwards.
Peer to peer updates settings after upgrading to Windows 10
And since you are already reviewing your security, here is another privacy setting that you need to review after upgrading to Windows 10.
The security setting that we are talking about is peer-to-peer updates. Windows 10 has now the option to share any new download among your local network (computers that are connected to your network) or among your local network and a nearby unknown computer.
Sharing among peers is always a good thing. But on the internet, it could also be a dangerous business. And while Microsoft has said that this peer-to-peer sharing with random and unknown nearby PCs will not put your own PC at risk, it will advisable for you to turn off this option.
Turning this option OFF is quite simple. Go to settings (Win+i), and then click on the “Windows Update” tab. Once you are there, look for “Advance Options” that is below the “Update Settings”.
There you will see the option to choose how auto updates are delivered. Click there and you will see the option “PCs on my local network” and “PCs on my local network, and PCs on the internet”.
Make sure that the setting is set only for the updates to be shared with your local network, and you will be done. Now your PC is much safer than before. jv16 PowerTools has connections to some Windows 10 privacy settings that you can tweak straight from its user interface.
In this way, in case you don’t yet know your way around the newly designed Windows 10 Settings panels, you can still access all the essential privacy settings directly from jv16 PowerTools. The tool that centralizes all these features is the Windows AntiSpy.
To conclude, these key steps should be taken after upgrading to Windows 10 in order to guarantee that your computer does not drive you mad.
It is recommended to also sign up for a Microsoft account. You do not need internet access for this to work, and you can use a pre-existent email account.
It will help you increase your security, and it will save certain security measures once you are online. To create it simply go to Settings > Accounts > Your account > Sign in with a Microsoft account instead. Follow the steps and you are ready.
Windows 10 is a remarkable tool and, hopefully, this article will help you get you ready to use the latest Microsoft OS.
Is jv16 PowerTools recommended to be used after upgrading to Windows 10?
Short answer: yes!
Long answer: We have seen excellent results delivered by jv16 PowerTools even when run on a freshly installed Windows 10, as can be seen on our benchmark tests.