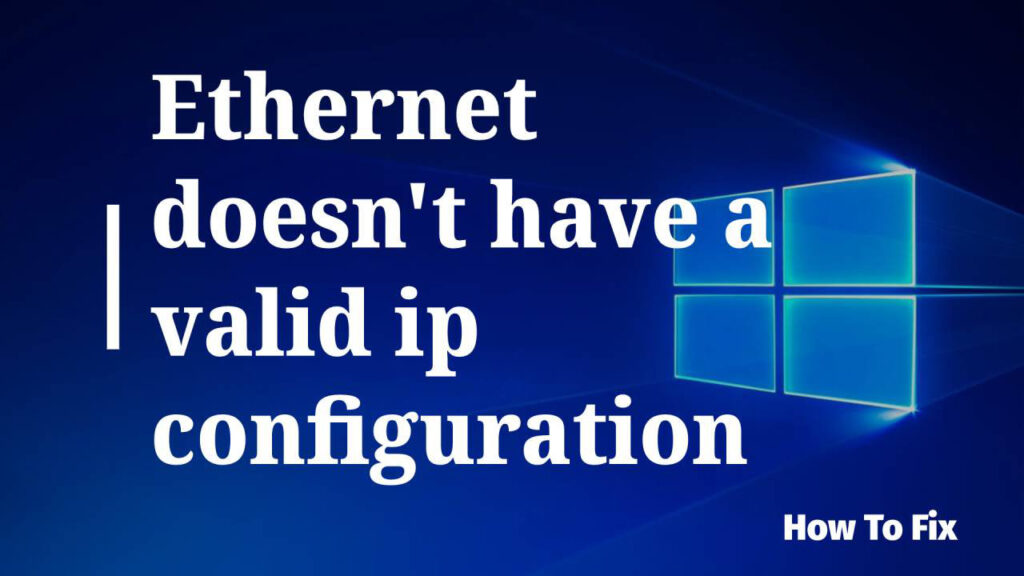The developer of RegCleaner, jv16 PowerTools, Uninstalr, WinFindr, Startup Timer, ScreenshotX, System Examiner and Windows Update Fixer.
We live in the age of internet and connect our mobile phones and computers to it to perform countless daily functions.
No matter if you are a student, teacher, entrepreneur, or an employee in any firm, you cannot imagine your life without internet. That is why any disruptions in internet connectivity can cause severe trouble and irritation for you if not solved on time. Recently, many customers have reported an issue: “Ethernet doesn’t have a valid IP configuration”, and asked us to provide a detailed guideline to help fix this issue.
So, if you are having this issue, continue reading the article to find answers to all your questions pertaining to how do I fix Ethernet doesn’t have a valid IP configuration and how can you make your Ethernet have a valid IP configuration on Windows 10? Or why local area connection doesn’t have a valid ip configuration?
An IP address is a numerical number assigned to each device that uses internet protocol. In other words, it allows computers to communicate with each other through the internet. Ethernet is used worldwide to connect computers together in a local area network and if your ethernet doesn’t.have a valid ip configuration, it effectively means that server is unable to assign an IP address to your computer and, as a result, it cannot be connected to the internet and you need to fix this issue.
What Might Cause This Issue
We know that every problem has a solution and so does this. But before moving towards solutions, let us discuss the reasons that ensue this issue. It is difficult to point out the exact causes of this problem, but the most common reasons are:
- Incorrect, faulty, or outdated network adapter drivers or network configuration settings
- Faulty IP address assigned to your computer
- Any temporary glitch or fault in router or modem
No matter, what is the reason behind the issue of ethernet doesn’t have a valid ip configuration, it isn’t a permanent issue and I will elaborate some common methods with easy descriptions and screenshots that will help you troubleshoot this issue with just a few clicks.
How do I fix Ethernet doesn’t have a valid IP configuration?
First and most importantly of all, make sure the ethernet cable is not damaged and properly connected to the computer. Now, follow the below guidelines to fix the problem of ethernet doesn’t have a valid ip configuration.
Restart Your Computer – Disable Fast Start Up
The simplest and easiest method to fix this issue is by restarting your computer after disabling Fast Start Up. It will remove any temporary bug or glitch in the system. It has yielded results for many users and hopefully it will also work for you. To disable Fast Start Up:
- Go to the Control Panel on your PC and click on Power Options from the interface.
·
- Here, click on Choose what the power button does in the left tab and then click on the Change settings that are currently unavailable.
- Now, uncheck the Turn on fast startup (recommended) option on the screen and finally, click on the Save Changes at the bottom and Fast Start Up will be disabled.
- After that, restart your computer and connect the ethernet cable firmly into the computer and check if the issue persists.
Troubleshoot Windows 10
Windows 10 has a built-in mechanism of detecting many system bugs automatically and fixing them. So, you have to try this innate and remarkable feature of Windows 10. To troubleshoot Windows 10:
- Firstly, press Windows + X keys and navigate to the Update & Security section on the screen.
- Now, click on Troubleshoot on the left tab and then click Run the Troubleshooter.
- Windows will now automatically detect any underlying malware or bugs in the computer. Once it has finished running, follow the instructions on the Troubleshooter window to complete the process.
- Lastly, reboot the computer and check if issue is solved or not.
Resetting IP Configuration
One of the very effective methods to solve the problem is by Resetting IP Configuration. You just have to enter some commands in the command prompt window, So:
- Press windows + X buttons and select Command Prompt (Admin) and enter the below commands one by one and press Enter after each command.
nbtstat –R
nbtstat –RR
netsh int ip reset c:\resetlog.txt
netsh winsock rese
ipconfig /release
ipconfig /flushdns
ipconfig /renew
- It will clear cache and refresh IP configuration and identification number. Again, reboot your computer and then go to Control Panel > Network and Sharing Center > Change Adapter Settings.
- Here, right click on the Ethernet hardware and Disable it. Now, after a few seconds, again right-click it and Enable it and then once again restart your computer and try to connecting Ethernet with your computer again.
Check Network Adaptor Settings
Your router automatically assigns the IP address. This setting is by default on your computer; however, you can change this setting to designate an IP address manually. For that, follow the below steps:
- Press Windows + R keys and Run window will pop up. Type ncpa.cpl in the search bar and then click on Ok.
- Now, you will enter the Network Connections interface. Right click on the Ethernet Network icon and then select properties and properties window will pop out.
- Here, select Internet Protocol Version 4 (TCP/IPv4) option and then click on properties at the bottom right corner of the window. It will show Internet Protocol Version 6 (TCP/IPv6) instead if you are using IPv6.
Now you will have either of the two cases.
Case 1:
- From the internet Protocol Version 4 (TCP/IPv4) Properties window, check both Obtain an IP Address Automatically and Obtain DNS Server Address Automatically options and click on Ok. Now, check if your problem is solved.
Case 2:
It is a high possibility that your issue is not fixed even after obtaining IP address and DNS address automatically. In such a scenario, you have to configure both of them manually. Follow the below steps to do that:
- From the same window, check Use the following IP address, just below Obtain an IP Address Automatically and use the addresses as shown in the figure to fill in the data and click Ok to save your settings and restart your computer.
This method has worked well for many customers and hopefully it will bring ethernet connection back. If not, we also have more methods in the following paragraphs.
Reinstall or Update Ethernet Network Adapter Drivers
Drivers enable hardware components to send and receive data. If your computer is still showing ethernet doesn’t have a valid ip configuration then there might be any issue with the drivers as sometimes old ethernet network cards are not compatible with Windows. So, you need to reinstall or update the drivers. To do that:
- Press Windows and X keys on your keyboard and select Device Manager from the pop-up panel.
- Here, go to Network Adapters and navigate to your Ethernet Drivers, right click it and select Update Driver Software.
- Now, you can select either ‘Search automatically’ for updated driver software or ‘Browse my computer for driver software’. Make your choice and let the system update the driver for Ethernet Network adapter.
- Similarly, you can first uninstall the driver and then either go to the original website to download them manually or simply restart your computer and it will automatically install the missing software.
- Now, reboot your computer and check if the issue is resolved or not.
Use Command Prompt
Many users have solved this problem using Command Prompt and you ought to try this method that involves running a few commands. For that:
- Press Windows and X keys and click on Command Prompt (Admin) from the pop-up tab.
- After it is opened, enter the following commands:
netsh winsock reset, netsh int IP reset and run them.
- Finally, restart your computer to apply the settings.
Final Remarks
To sum it all, if you are facing Ethernet doesn’t have a valid ip configuration, then you are not alone as this issue is very common. The good news is that is generally a software bug and you can easily fix it within a few minutes by following the above guidelines.
The aforementioned six methods are very effective in troubleshooting this Ethernet connectivity issue and once you are done reading them, you will should no longer need to worry about the Ethernet doesn’t have a valid ip configuration message.
Make your Ethernet have a valid IP configuration and get back to work or play on your Windows PC.
I am hopeful this guide will help you out.