The developer of RegCleaner, jv16 PowerTools, Uninstalr, WinFindr, Startup Timer, ScreenshotX, System Examiner and Windows Update Fixer.
Windows Media Creation tool is one of the popular methods to download and install Windows. If you’re looking into upgrading your Windows version or performing a clean installation, you may come across this at some point.
But, what is the Windows Media Creation tool, how does it work, and is it a suitable method for you?
We’ll give you the answers in this article.
A quick introduction to the Media Creation tool
Windows Media Creation Tool is a free utility from Microsoft that allows you to create a Windows installation media out of an external drive, like a blank USB flash drive for example.
The way it works is after installation, the Windows Media Creation tool enables you to create and copy a Windows install file (ISO file) into a blank USB flash drive, turning it into a bootable USB drive. You can do Windows reinstall or clean install using the installation media created by the Windows Media Creation tool.
Microsoft introduced Windows Media Creation during Windows 10 release and this tool can be downloaded for free on Microsoft’s website. You can download it for Windows 10 from this link or download it for Windows 11 using this link. This tool supports both 32-bit and 64-bit versions and is available in multiple languages.
Why should you consider using the Windows Media Creation tool?
There are a few reasons why you should consider using the Windows Media Creation tool instead of other methods to install Windows.
First of all, you can easily download the Windows installation file directly from Microsoft’s website. This ensures you have the latest version of Windows 10 or 11, free from any malware or viruses.
If you already have a Windows license and need to upgrade your Windows version or reinstall your Windows, you can install Windows Media Creation Tool without a product key. This makes upgrading, reinstalling, or clean install of Windows much easier.
The Windows Media Creation tool is also easy to use. With a user-friendly interface, you can just simply install the Windows installation file into an external drive, and turn it into a bootable installation USB drive in a few clicks.
System requirements for Windows Media Creation Tool
Ultimately, you’ll use Windows Media Creation Tool to install Windows. To use this utility l to install Windows 10 or 11, you’ll need to make sure that your PC has hardware compatibility and meets the minimum system requirements.
Minimum system requirements for Windows 10
The minimum system requirements for Windows 10 are as follows:
- A PC with 1 GHz or faster processor or System on a Chip (SoC)
- 1 GB RAM for the 32-bit version or 2 GB RAM for the 64-bit version
- 16 GB of free hard disk space for the 32-bit version or 20 GB for the 64-bit version
- A DirectX 9 graphics card or later with WDDM 1.0 driver
- A display with at least 800 x 600 resolution
Minimum system requirements for Windows 11
Meanwhile, the minimum system requirements for Windows 11 are as follows:
- A PC with 1 GHz or faster with 2 or more cores on a compatible 64-bit processor or System on a Chip (SoC)
- 4 GB RAM
- 64 GB or larger storage
- A DirectX 12 graphics card or later with WDDM 2.0 driver
- A high definition (720p) display that is greater than 9” diagonally, 8 bits per color channel
- Trusted Platform Module (TPM) version 2.0
In addition to meeting the minimum system requirements for Windows 11, you need to ensure that you have the following:
- A stable internet connection (you may need to pay internet service provider fees)
- Make sure the computer, USB drive, or any external drives you’re downloading the ISO file to have enough data storage
- Make sure you have a blank DVD disc with at least 8GB storage and a DVD burner
- If you encounter the “disc image file is too large” error message while burning a bootable DVD from an ISO file, consider switching to a Dual Layer DVD with a higher capacity
Lastly, you need to make sure that the PC where you want to install Windows 11 has a 64-bit CPU and matches your current language.
Downloading and installing Media Creation Tool
For Windows 10
Follow the following steps to download and install Windows Media Creation Tool for Windows 10:
- Go to Microsoft’s website and search for Windows 10 Media Creation Tool or download Media Creation Tool for Windows 10 from here
- Click the “Download Now” button and save the installation file to your PC
- Once you have downloaded the Windows 10 Media Creation Tool executable file, you can double-click on it to launch the installation wizard. Note: you need Administration permission to do this
- Click “Accept” on the Software License Terms
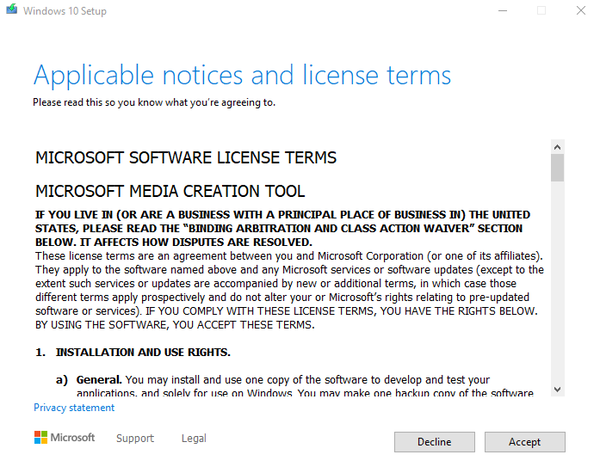
- Wait while the setup process is running
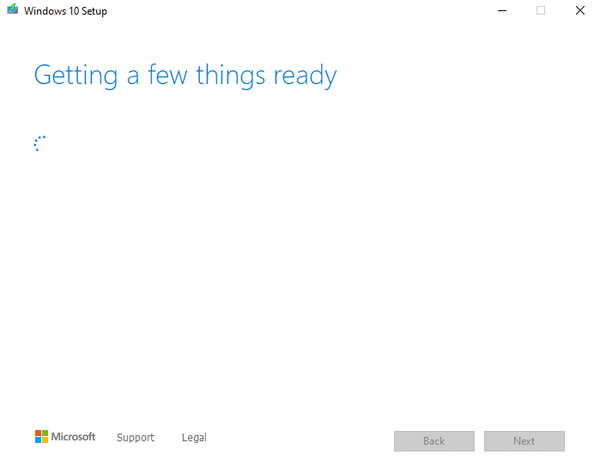
- Once it’s done, you’ll be given two options: upgrading the PC where you installed Media Creation Tool to Windows 10 or creating installation media for another PC using a USB flash drive, DVD, or ISO file. Scroll below to find detailed instructions on how to do them.
For Windows 11
To download and install Windows Media Creation Tool for Windows 11, please follow these step-by-step instructions:
- Go to Microsoft’s website and search for Windows 11 Media Creation Tool or download Media Creation Tool for Windows 11 from here
- Click the “Download Now” button and save the installation file to your PC
- Once you have downloaded the Windows 11 Media Creation Tool’s exe file, you can double-click on it to launch the installation wizard. Note: you need Administration permission to do this
Unlike in Windows 10, the installation/media creation tool doesn’t have the option to upgrade the PC you’re running. Instead, you can only create an installation media for the PC you run or another computer using bootable USB flash or ISO file that you’ll need to burn to a DVD later.
How to use Windows Media Creation Tool to create installation media
For Windows 10
To use Windows Media Creation Tool to create installation media for another PC, please follow these steps:
- Double-click Windows Media Creation Tool’s executable file to launch the installation wizard > click “Accept” on the Software License Terms > wait for the setup process
- In the new window, select “Create installation media for another PC” > click the “Next” button
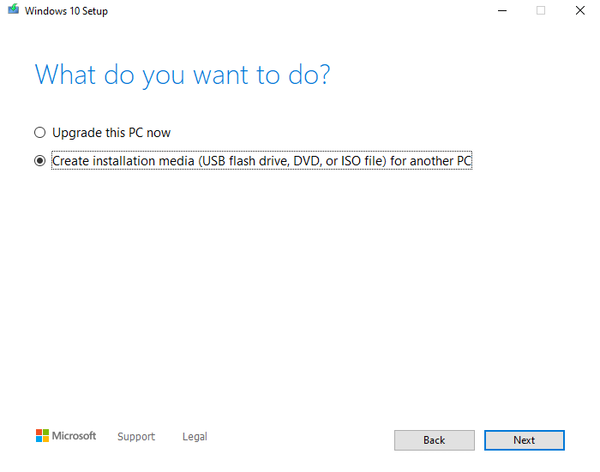
- Select the language, edition, and architecture of the Windows 10 installation you want to create and click the “Next” button
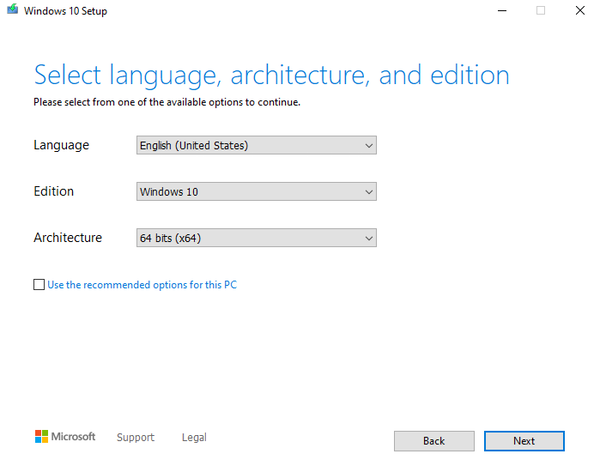
- Select the type of media you want to use (either a USB flash device or an ISO file). If you choose to create a USB flash drive, insert the external USB device into your PC and select it from the list. If you choose the ISO file option, you’ll need to burn the ISO file to a DVD media device later
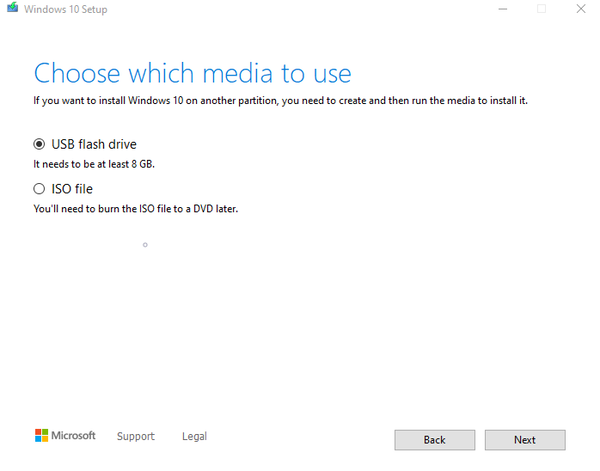
- Click the “Next” button, follow the instructions on the screen, wait until the download process is done and the installation media is created.
For Windows 11
To use Windows Media Creation Tool to create installation media, please follow these steps:
- Double-click Windows Media Creation Tool’s executable file to launch the installation wizard > click “Accept” on the Software License Terms
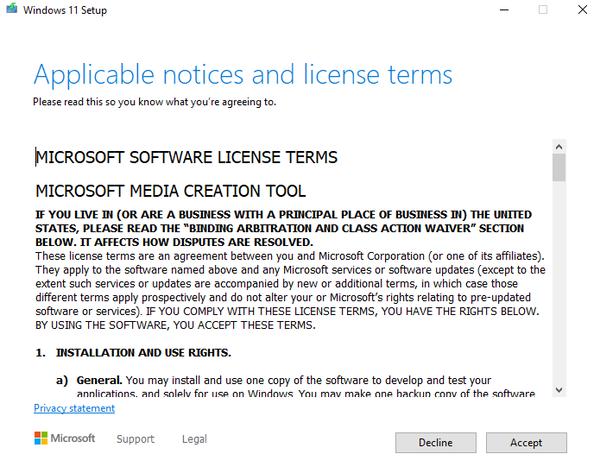
- Wait while the setup process is running
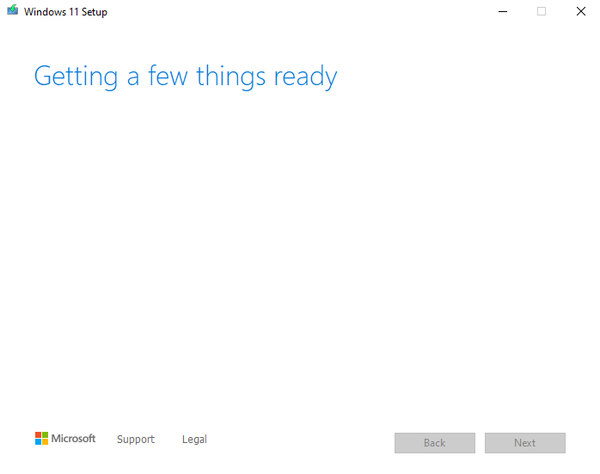
- Select the language and edition of the Windows 11 installation you want to create and click the “Next” button
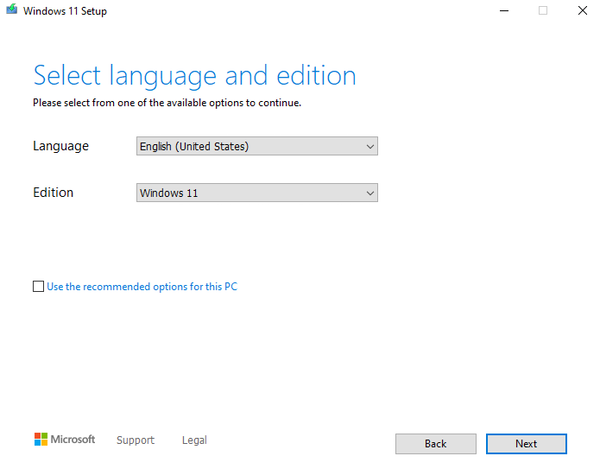
- Select the type of media you want to use (either a USB flash device or an ISO file). If you choose to create a USB flash drive, insert the external USB device into your PC and select it from the list. If you choose the ISO file option, you’ll need to burn the ISO file to a DVD media device later
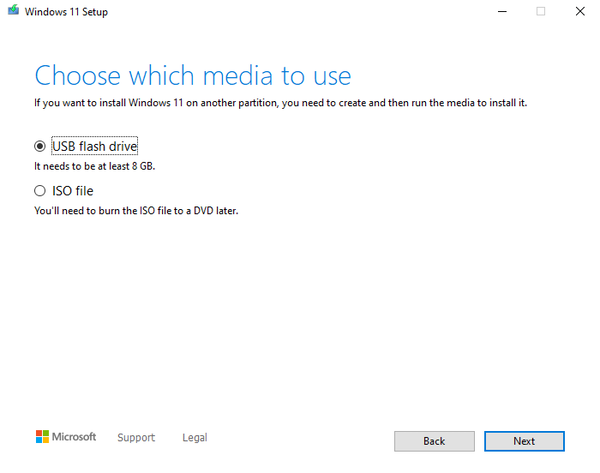
- Click the “Next” button, follow the instructions on the screen, wait until the download process is done and the installation media is created.
How to use Windows Media Creation Tool to upgrade your PC
For Windows 10
To use Media Creation Tool to upgrade your PC to Windows 10, please follow these steps:
- Double-click Windows Media Creation Tool’s executable file to launch the installation wizard > click “Accept” on the Software License Terms > wait for the setup process
- Choose “Upgrade this PC now” and click the “Next” button
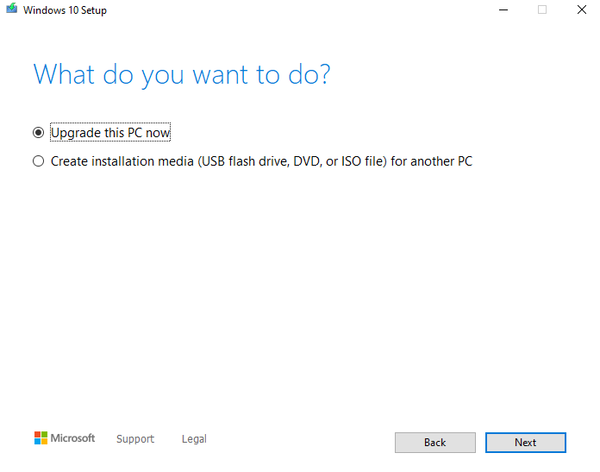
- Wait for the tool to download the latest version of Windows 10
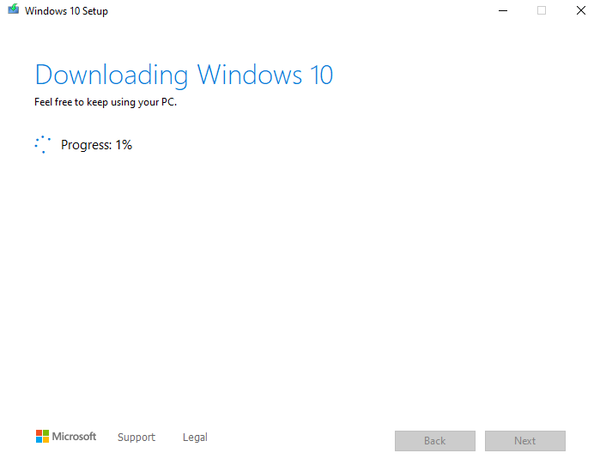
- Follow the instructions on the screen to complete the upgrade process
For Windows 11
There’s no option to “Upgrade this PC” on Media Creation Tool for Windows 11. If you want to upgrade your current PC to Windows 11, you can download Windows 11 Installation Assistant and make sure that your PC meets the minimum system requirement. You can check whether your PC meets the requirement using Windows PC Health Check Up.
Another alternative you can try is by running the bootable device (USB flash drive or DVD) that serves as installation media you created in the previous steps on the PC that you want to upgrade.
Tips and tricks for using Windows Media Creation Tool
To make sure that you’re using Windows Media Creation Tool properly, here are some tips and tricks that you can try:
- Only download the tool from the official Microsoft website. This will ensure you have the latest version, free from malware.
- Make sure that you have a stable internet connection to download the setup files so you won’t encounter errors.
- Make sure that your PC meets the minimum system requirements before downloading Windows Media Creation Tool.
- Make sure that you have an external USB storage device with sufficient data storage (at least 8GB of space) or a blank DVD with a capacity of 4.7GB or more.
- Make sure to create a backup of your important data on your USB drive or DVD before using the Media Creation Tool since the installation media creation process will remove all of the existing data.
- Make sure the installation process isn’t interrupted, as this may cause errors or corrupt the installation files.
- If you run into any errors during the installation process, double-check your internet connection, try disconnecting any unnecessary devices, or temporarily disable any antivirus software.
- Keep the bootable media in a safe place in case you need it in the future.
Conclusion
There are different methods to clean install or upgrade Windows with the Media Creation Tool being one of them. If you’re looking for a safe and simple way to install Windows 10 and 11, this tool is suitable for you.
To avoid any issues, make sure that you follow all of the step-by-step instructions during the installation media creation process. Pay attention to your internet connection and make sure that you have enough storage in the external drives especially.
We hope you find this article useful. If you want more high-quality trips and tricks on Windows, consider bookmarking the jv16 PowerTools blog to get the latest update on our content. Thank you for reading!

