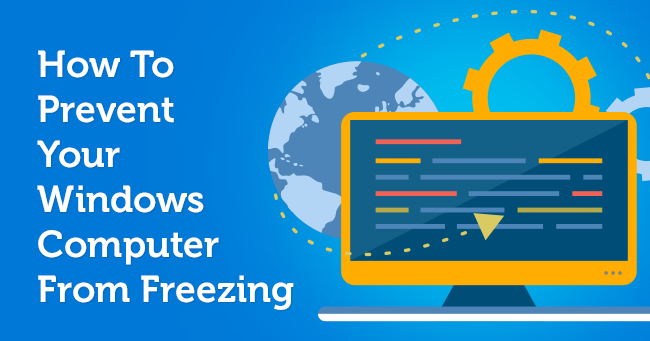The developer of RegCleaner, jv16 PowerTools, Uninstalr, WinFindr, Startup Timer, ScreenshotX, System Examiner and Windows Update Fixer.
What causes my computer to freeze and run slow?
It happens to everyone at some point – your computer freezes every time you’re in the middle of something extremely important.
You try to hit some keys on the keyboard, wiggle the mouse, but to no avail – the computer becomes unresponsive.
Most likely you have already been a victim of your Windows operating system slowing down, freezing, or even corrupting your important presentation or work documents. You surely want to avoid that!
If you want to learn how to prevent your windows computer from freezing read on for the full lowdown.
What should I do if my computer freezes?
As a matter of fact, keeping your computer fast and healthy will take quite little of your time. Here’s what you need to do:
1. Restart your computer
When your computer freezes and locks you up from accessing any programs, one alternative that you can try is restarting your computer. This will enable your computer to reset and run a fresh start.
Press and hold the power button down for five to ten seconds until your computer turns off, then press the button again until the computer restarts.
2. Don’t open too many programs
Running a program on your computer requires a certain amount of internal and external hardware resources. If there are too many multiple programs running at the same time, your computer may not have enough resources to run all of them.
Try to not run too many programs at the same time. You might be more productive when working in only two or three programs and the chances that you encounter the freezing problem will be greatly diminished.
3. Start Windows in safe mode
Starting your Windows in safe mode will help to narrow down the possible root cause of the issue. In the safe mode, Windows will boot in a basic state, with limited files and drivers. If the PC freeze doesn’t occur in safe mode, then the default Windows settings and basic device drivers aren’t causing the problem.
If you encounter a blank screen, you need to enter winRE (Windows Recovery Environment) before starting the safe mode. Here’s how:
- Press the power button for 10 seconds to turn off your PC
- Press the power button again to turn your PC on
- On the first sign that Windows has started, press the power button for 10 seconds again to turn off your PC
- Hold the power button again to turn on your PC
- When Windows restarts, press the power button for 10 seconds to turn off your PC
- Press the power button to turn your PC on
- Let Windows fully restart; You’ll enter winRE
After entering winRE, here’s the step by step on starting Windows in safe mode:
- In the “Choose an option” screen, select Troubleshoot
- A new screen will appear, select “Advanced options”
- In the new screen, select “Startup settings” > Restart
- After your PC restarts, you’ll see a list of options. Choose option 5 from the list or press F5 button for Safe Mode with Networking.
4. Check Windows Task Manager
It may just be a simple program that has crashed and not your Operating System. In that case, you can force quit the program that freezes from Windows Task Manager.
Here is the step by step instructions that you can follow:
- Open your task manager by typing “Task Manager” on the search box or holding down the Ctrl + Alt + Delete
- Select ‘Processes’ tab
- Choose the program that keeps freezing > Right click and select “End Task”
5. Update your software programs
Making sure your operating system and programs are also important to help mitigate the computer freezing problem. Software is ever-evolving and without checking for regular updates, there can be mismatches in how programs interact with each other. Windows Update can ensure your operating system has all the latest updates but you will need to check for third party programs and software.
This is especially important to check on when using versions older than Windows 10 (such as Windows 7). If you have programs or software which do not support your current operating system, more likely than not you will end up with problems such as your computer freezing.
You can also install third party software to look for updates and automatically download them, such as jv16 PowerTools’ Software Updater feature.
6. Update your device drivers
Device drivers tell the operating system and other PC software how to communicate with a piece of hardware such as a printer or sound card.
Device drivers are usually updated automatically even though there are cases where they need manual updates – such as after recently installing a new device, for example.
When your device drivers aren’t updated or not working properly, it can sometimes cause the computer freezing issue.
Here’s how you can update your device driver in Windows 10:
- Type in “Device Manager” in the Windows Search box and press enter
- A new pop up that contains a list of your devices will appear
- Select a device category, this will prompt a new list of associated devices to appear
- Right click on the device of your choice > Select “Update Driver”
- A new pop up will appear, select “Search automatically for drivers”
- Your driver update will start
7. Clean up Windows registry
Temporary files, corrupt files, cache files, and other unneeded data can pile up and occupy the space within your registry. It’s important to keep your Windows registry clean to help prevent slow computer or frozen computer issues.
You can look up and delete temp files manually on your own but it’s highly recommended to install third party software.
The smartest way to do this is with the help of jv16 PowerTools. With the “System Cleaner” feature, you can automatically scan the whole system to look for unneeded data. You can also make an informed decision on what to keep and what to delete through its user-friendly interface.
8. Run SFC (System File Checker) Scan
SFC or System File Checker is a feature from Windows that enables you to scan the system files and repair any missing or corrupted files within the system. You can run the SFC scan using these steps:
- Type “cmd” in the Search bar > Select “Run as administrator”
- A new prompt will appear; select “Yes”
- In the new Command Prompt window, type in:
sfc /scannow
- Press Enter
- SFC will perform the scanning process; Do keep in mind that if SFC detects any corrupted system files, the repairing process will take a few minutes
- Restart your computer
9. Get rid of unnecessary apps
Unneeded apps could take up a lot of space within Windows memory, so removing them could go a long way in preventing your PC from freezing.
The best way to do it is to install a system file checker on your computer, like jv16 PowerTools. jv16 PowerTools’ Software Uninstaller feature will free up disk space by completely removing all the files of unused software, along with registry entries that might slow down your PC.
10. Perform malware scan
If your Windows computer is constantly freezing, then it could likely host a malware program, adware, or a virus on your operating system. A simple scan with specialized software of your system files will reveal the issue and usually solve it as well.
11. Adjust power plan setting
Another alternative that you can try is to adjust the power plan setting of your PC. Here’s how:
- Press the Windows and R keys at the same time
- Type the following in the search box:
powercfg.cpl
- Press Enter
- A new window will show up; click the “Change plan settings” option
- This will prompt another new window to show up; Click “Change advanced power settings” from the menu
- In the new window that pops up, select “Hard disk” > select “Turn off hard disk after” > change the value of the setting to ‘Never’ by keeping pressing the down arrow > Click OK
12. Disable Fast Startup
Fast Startup is a feature that reduces boot time while starting up your computer. Even though it doesn’t harm Windows in any way, often it leads to compatibility issues in your PC – and might be the reason for computer freezing. That’s why it is recommended to turn it off.
To do that:
- Go to Control Panel > Hardware and Sound > Power Options and click ‘Choose what the power button does’ from the left tab.
- Then, uncheck ‘Turn on fast startup (recommended)’ and restart your PC.
13. Test the RAM
A faulty or low RAM chip is often the cause of your computer freezing frequently. You can perform a RAM test using Windows Memory Diagnostic if you think this might be the cause of your computer freezing issue.
You can access the tool by typing “Windows Memory Diagnostic” on the Search bar. This will then prompt you to restart your computer and test your Windows memory, and also notify you if the tool finds any issues.
If the tool doesn’t detect any memory issues but your laptop still freezes, press Ctrl + Shift + Esc keys simultaneously to bring up the Task Manager and analyze the performance tab. If your memory usage has hit the maximum, then it’s time to upgrade the RAM – if possible. For laptops that come with RAM soldered on the motherboard, you might have to buy a new laptop – to improve performance and increase speed.
14. Defragment your hard disk
When you defragment, files from the hard drive are arranged together again and it makes it easier for the computer to find them. It’s a long process usually, but you can leave the computer to it overnight in order to wake up to a faster system in the morning.
This is only really important if you are using older hard disk drives, as more modern SSDs work in a different way and do not have the same problem
15. Resetting BIOS Settings
Accidentally modifying the BIOS settings of your PC may cause your computer to freeze up. You can end your troubles by resetting the BIOS settings to default.
- Simply restart your computer and access BIOS settings by pressing the right key (F2 for Dell) enough times.
- Once you’re in BIOS, hit F9 to automatically load the Factory Default Settings.
- Highlight the OK and hit Enter to restore BIOS to default.
- Finally, press F10 to save the changes and exit.
16. Perform System Restore
Another alternative you can try is performing a system restore. Essentially, what you need to do is to roll back to a restore point where your computer was working perfectly. Here’s how to do it in Windows 10:
- Type in “restore” in the Search bar
- A new window will appear > select “Create a restore point” menu
- Another new window will appear; On the “System Protection” tab, click the System Restore button
- In a new window that will pop up, you’ll automatically be presented with an option to access Automatic Restore Point. If you wish to choose a different restore point, tick the “Show more restore points” box
- Follow the instruction on the screen to run the system restore
- Restart your PC to see whether it fixes the freezing problem
17. Physically clean your computer
Computer components like CPU or GPU release a lot of heat, and excessive heat generation slows down a computer – causing a computer to freeze. Cleaning computers’ internal parts regularly will reduce overheating excess heat – and enhance their performance.
You should, as recommended, use an air compressor or a light brush to clean off dust and also ensure your computer is properly vented. If you don’t have an air compressor, pop along to your local repair shop and I’m sure they’d be happy to help!
18. Upgrade your hardware
Sometimes, it is not only about the software, there might be a hardware issue. If your computer hardware is more than five years old then you might want to do an upgrade or even change it altogether. One major hardware update that is cheap and simple to perform is to upgrade your HDD to an SSD (Solid State Disk) which will give you a massive performance boost over an old magnetic hard drive.
Computer hardware technology advances fast, so look to see what updates are available every four or five years. Something that was cutting edge and expensive just a few years ago will have generally come down in price considerably and could give you excellent performance benefits. So, keep in check the hardware problem of your computer.
19. Bring your PC to the technician
If you have tried all of the options above but your computer keeps freezing, it’s time to bring your computer to a repair shop and have a computer technician look into the issue.
It’s better to ask the expert and avoid making the freezing issue turns worse while you’re trying to fix it.
Prevent Windows computer from freezing with jv16 PowerTools
Depending on where the root cause is – and whether there are software or hardware issues, there are different measures that you can take. We hope that our guide on how to prevent your windows computer from freezing has been of help!
For an easy preventative measure, trust the right third party software that can maintain your PC’s performance automatically, like jv16 PowerTools.
Trusted by professionals for over 20 years, jv16 PowerTools is a fully comprehensive, powerful, and easy-to-use Windows Utility Suite that makes Your PC run smoother.
Unlock the peak performance of your PC and have it run like new. Start a 14-day free trial today!