The developer of RegCleaner, jv16 PowerTools, Uninstalr, WinFindr, Startup Timer, ScreenshotX, System Examiner and Windows Update Fixer.
Copilot, officially called Microsoft 365 Copilot, is a productivity tool powered by OpenAI’s ChatGPT large language model. It’s supposed to “provide real-time intelligence that enables users to complete tasks more efficiently, enhance their productivity & skills, and improve their overall work experience” according to its technical documentation.
That being said, not everyone is embracing this new tool. In November 2024, the writer community learned that Microsoft enabled Copilot AI inside Microsoft Word without prior announcement. As writers who use Word to write, edit, and save their work, they legitimately have privacy concerns regarding their data.
It’s obvious that Microsoft, which recently heavily invested in Copilot & ChatGPT, wants to see a return on their investment. If you haven’t noticed it already, Microsoft 365 plans would include Copilot integration in their pricing – possibly as a way to sway more people into using Copilot.
As of January 2025, Copilot integration is available in any Microsoft 365 home or business plan. It’s also automatically enabled as the default settings on those apps.
However, ultimately users have the final say on whether or not they want to integrate AI (artificial intelligence) into their daily lives. They still can disable Copilot, even though the steps to do it may not be very straightforward. This article gives you a step-by-step guide on how to do it.
Table of Contents
Disable Copilot in Word
Here’s how you can disable Copilot on Microsoft Word. Bear in mind that the steps for doing it are the same on Windows 10 and 11.
- Open Microsoft Word by looking up “Word” on the Windows search bar > click it from the search results
- In the new Word window, click “Options” on the bottom left. If you recently opened a document, you can also access this from File > Options
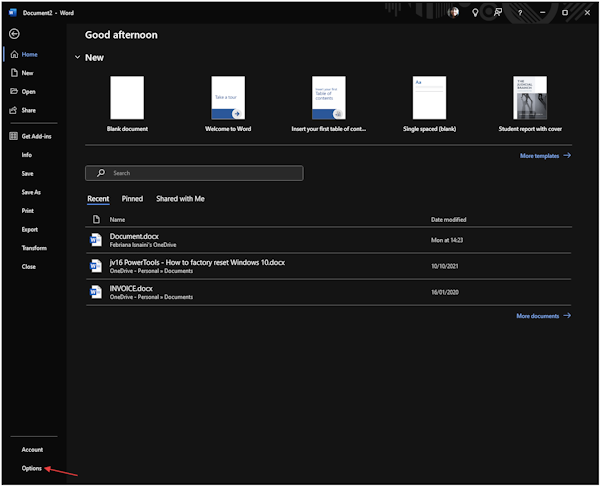
- You’ll be redirected to a new “Word options” window. Select ‘Copilot’ from the left sidebar > untick the “Enable Copilot” option > click “OK” to confirm
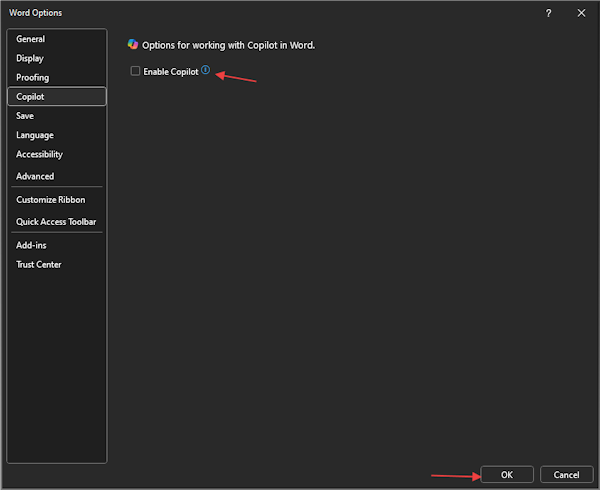
Disable Copilot in Specific Microsoft 365 Applications
As of January 2025, Microsoft stated that you need to repeat the above steps to disable Copilot on other Microsoft 365 apps, such as Excel, PowerPoint, and OneNote. If you have multiple devices running those apps, you’ll need to disable Copilot for each app on each device.
Interestingly, they also mentioned that the “Enable Copilot” option is only available on Microsoft Word Version 2412. If you don’t see the option on your Word app, you need to make sure that your app is updated to that version. The “Enable Copilot” option should be tentatively available on Excel, PowerPoint, and OneNote in February 2025.
Disable Copilot Across Microsoft 365 apps through Connected Experiences
If you’d rather not wait until February 2025 to disable Copilot in other Microsoft 365 apps or if you don’t want to use AI-based features on your Windows, changing your privacy settings is the way to go.
You can change your privacy settings and disable Connected Experiences to disable Copilot across all Microsoft 365 apps. Bear in mind that doing this will cause some experiences to not work. You can consult this technical documentation to see which experiences will be affected.
Here’s how you can adjust your privacy settings and disable Connected Experiences:
- Make sure that you have Admin privileges on your Windows
- Open any of the Microsoft 365 apps where you want Copilot to be disabled (Word, Excel, PowerPoint, or OneNote)
- Go to File > click “Account” from the bottom left > click the “Manage Settings” button under the ‘Account Privacy’ menu
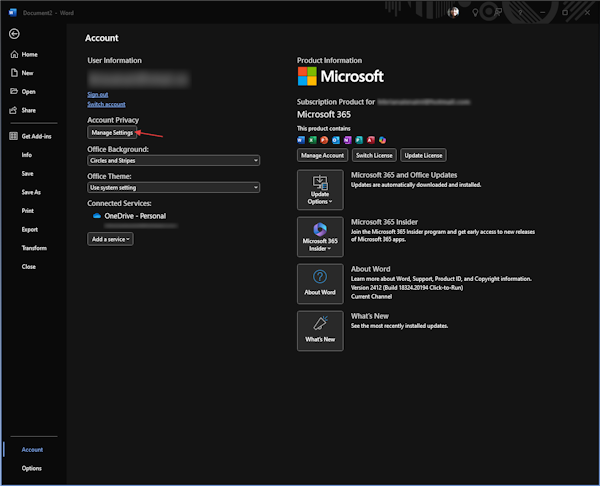
- In the new “Privacy Settings” dialog box, untick all of the boxes under the Connected Experiences menu, such as “Turn on experiences that analyze your content”, “Turn on experiences that download online content”, and “Turn on all connected experiences”
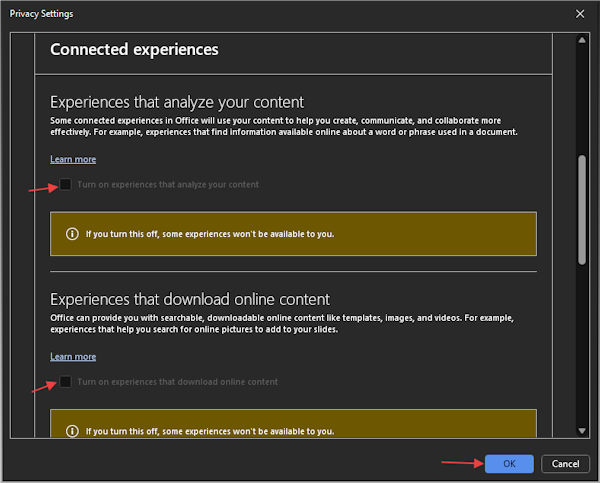
- Click “OK” to save your settings
Re-enable Copilot in Word and other Microsoft 365 apps
If you change your mind about Copilot and would like to enable it again in Word, you can easily do that and there are no complex steps involved. Here’s how:
- Open Microsoft Word by looking up “Word” on the Windows search bar > click it from the search results
- In the new Word window, click “Options” on the bottom left. If you recently opened a document, you can also access this from File > Options
- You’ll be redirected to a new “Word options” window. Select ‘Copilot’ from the left sidebar > tick the “Enable Copilot” option > click “OK” to confirm
Once the option to enable Copilot is available on Excel, PowerPoint, and OneNote, you can repeat those steps on each app.
If you have disabled Connected Experiences, you’ll also need to re-enable them again. You’ll only need to do it once and the privacy settings will be automatically adjusted in other Microsoft 365 apps. Here’s how you can do it:
- Make sure that you have Admin privileges on your Windows
- Open any of the Microsoft 365 apps where you want Copilot to be disabled (Word, Excel, PowerPoint, or OneNote)
- Go to File > click “Account” from the bottom left > click the “Manage Settings” button under the ‘Account Privacy’ menu
- In the new “Privacy Settings” dialog box, tick all of the boxes under the Connected Experiences menu, such as “Turn on experiences that analyze your content”, “Turn on experiences that download online content”, and “Turn on all connected experiences”
- Click “OK” to save your settings
Conclusion
Copilot has been recently trending, but not all for good reasons. The way Copilot is integrated with little to no heads-up in essential Microsoft 365 apps, such as Word essentially created a loss of user agency and raised data privacy concerns. It’s no surprise that people want to disable Copilot in Word and other Microsoft 365 apps.
Luckily the steps to disable Copilot aren’t difficult, though they’re not very straightforward. What users need to do is basically disable the “Enable Copilot” option from Word and other Microsoft 365 apps once the options are tentatively available in February 2025. They can also adjust their privacy settings to disable Connected Experience across all Microsoft 365 apps.
In case disabling Copilot in Word and other Microsoft 365 apps isn’t enough for you, we also wrote a guide on disabling Copilot on Taskbar and Microsoft Edge that you can check out.
If you find this guide useful, please consider sharing this on your social media. For other info on making your Windows experience better, feel free to check out our Tips and Tricks section. Thanks for reading!


