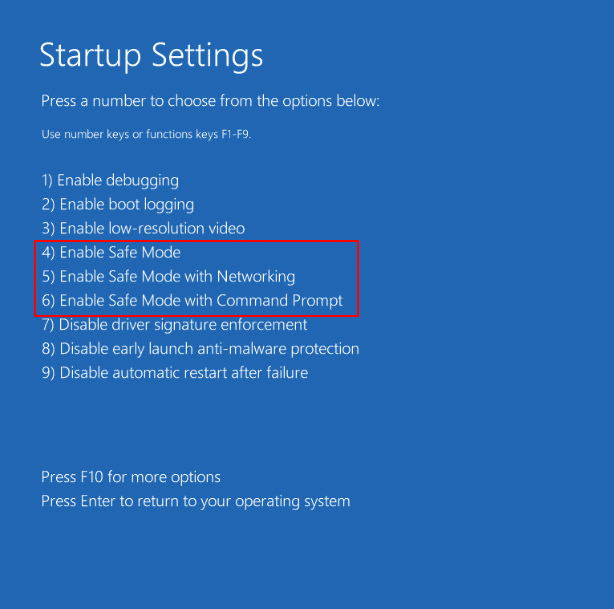The developer of RegCleaner, jv16 PowerTools, Uninstalr, WinFindr, Startup Timer, ScreenshotX, System Examiner and Windows Update Fixer.
What is safe mode on Windows?
Safe mode on Windows is a handy feature that comes with Windows 7, Windows 8, and Windows 10. The procedure to access safe mode might be different on all three Windows versions, but the functionality of safe mode for Windows remains the same. In this post, we will detail the different methods to boot into safe mode on Windows 10, 8 and 7.
Safe mode is used to solve a critical system problems. Its purpose is to help resolve software and hardware related issues that interfere with the normal functioning of Windows. Newly installed hardware might be faulty, a driver may may be missing or corrupted, or third-party software might be eating up resources of Windows 8 or Windows 10. Whatever the case, the safe mode on Windows will help you pinpoint the fault and help you solve it.
Old ways to boot into safe mode on Windows 7:
In Windows 7, the process to boot into a safe mode was somewhat more straightforward. All you needed to do was to pound the F8 key repeatedly on startup. It would take you to the advanced boot menu where you could select the Safe Mode option. This way, you would automatically be booted into safe mode in Windows 7.
Do Windows 10 have a safe mode?
Yes, Windows 10 does have a safe mode but you can’t access it in the traditional way. The F8 key only works on Windows 7. With the newer iteration of Windows 8 and Windows 10, this feature has been dropped. The advanced boot menu is disabled by Microsoft to increase the bootup time. Now you have to manually boot into safe mode on Windows 8 and Windows 10. The safe mode is hidden in Windows 8 and Windows 10. Don’t worry, there are various other ways to access the safe mode in Windows 8 and Windows 10. We will be looking at some of them, one by one. Let’s get started.
How do I start safe mode on Windows 10?
This first procedure works when your Windows is running. Your Windows must be booted up and running. Even if you’re stuck on the login screen, this method will still work. First, we need to get to advanced troubleshooting tools. To get there, different ways can be used. Let’s discuss all of them.
If you have forgotten your password, and you’re stuck on the Login screen of Windows, you can still boot into Windows safe mode, don’t worry. Start by clicking on the power button on the bottom. Press and hold the Shift key on your laptops keyboard, and then click or tap on Restart. Windows will turn on again, and you will be taken to Choose an Options screen.

Another way to get to Choose an Options menu is by opening up the start menu by pressing the Windows key. On the left sidebar, hover your cursor above the power button and click on it. Proceed proceed by holding the Shift key and clicking on Restart.

The last way to go to an advanced startup screen is through settings. Go to settings, then click on Update and Security. On the left sidebar, click on Recovery. You will be taken to the recovery page. Now under Advanced Startup, click on Restart now. The operating system will restart, and you will be taken to advanced startup.

After your system restart, you will be prompted to choose an option. Here select Troubleshoot.

You will be taken to Troubleshoot screen. Here select Advanced options.

Under Advanced options, you will see numerous different options. Proceed by selecting Startup settings. If this option is not visible, you need to click on See more recovery options.

Windows will prompt you to restart your computer in order to boot into safe mode. Click on Restart on the bottom right corner of your screen.

Windows will restart for the second time, and you will be prompted with startup settings. Here you will see numerous options, but we are interested only in booting into safe mode. Further, you will see there are three options for booting into Windows safe mode. Option 4 boots into simple safe mode, option five boots safe mode with networking, and finally option six boots safe mode with the command prompt.

All three options have their distinct uses. With the command prompt, you can directly manipulate your computer by executing commands. Windows safe mode with networking can enable you to use the internet to troubleshoot. Whatever the case, you can press either number keys 4, 5 and 6, or press function keys F4, F5, and F6.
Finally, Windows will take you to the log in screen. Here you can enter your credentials, and safe mode will open successfully. If there is only one user, then you will directly be logged into windows.
How can I start the computer in safe mode?
As of Windows 10, the traditional method is gone where you keep pressing the F8 key, but there still is a way to directly boot into safe mode on Windows, without booting the operating system. Windows 10, by default, enters automatic repair mode if the boot process is interrupted three times in a row. The cause of interrupt can be software related, hardware-related, or it can be on purpose.
When your system is turning on, interrupt the boot process by pressing and holding the power button for at least 5 seconds. This will halt the Windows bootup process.
Repeat this process three times, and on the fourth time, Windows 10 will automatically show you the screen that it is preparing automatic repair.

Next, Windows may ask you to enter your credential to sign in. If not then, Windows 10 will start diagnosing your PC, showing you the diagnosing screen.

After a while, you will be taken to the automatic repair screen. Here click on the advanced options.

Next, click on troubleshoot, and repeat the process, which is described earlier. Go to advanced options, then startup settings, restart. Then press 4 key or F4 key to boot into safe mode. You can also press F5 or 5 to boot into safe mode with networking, and F6 or 6 to boot into safe mode with command prompt
How to force Windows 10 or Windows 8 to boot into safe mode every time?
When you are troubleshooting, it is difficult to pinpoint and resolve the problem on the first go. The mode safe sometimes needs to be accessed repeatedly. You make small changes and need to boot into safe mode again, but each time you have to repeat the lengthy process over and over again. The mode safe can be forced in Windows 8 or 10, which will always boot the Windows in safe mode until you stop it.
This can be done through system configuration settings. Open up system configuration by searching in the start menu. On the top, click on the boot tab. Under the boot tab, you will find different options. Under boot options, tick the Safe Boot option to enable it. After that, you can see four different options to choose from.
Minimal: To boot into minimal safe mode (This is the normal safe mode on Windows)
Alternate shell: This option boots safe mode with command prompt (You can directly enter commands through the command prompt with this option)
Active Directory repair: This option is for repairing an active directory server
Network: This option boots safe mode with networking (Internet will be enabled in this mode and you can automatically troubleshoot your problems via the internet)
Choose your desired option and click on Apply.

Windows will prompt you if you want to immediately restart your computer and boot into safe mode, or if you want to exit without restarting. You can choose exit without restart if you have some unsaved files.
With this, every time you turn on your computer, it will automatically boot into safe mode. When you are done troubleshooting, you can disable automatically booting into safe mode on Windows. To do this, open up the system configuration again. Click on the boot tab, and untick the Safe boot option. Finally, click on Apply, and restart your computer. Now your computer will start booting up Windows normally.

Conclusion:
Here we explained the most simple and straightforward ways for you to access the safe mode on Windows. Let us know which way is your preferred choice. We think that configuration settings is the fastest way. Let us know what do you think?