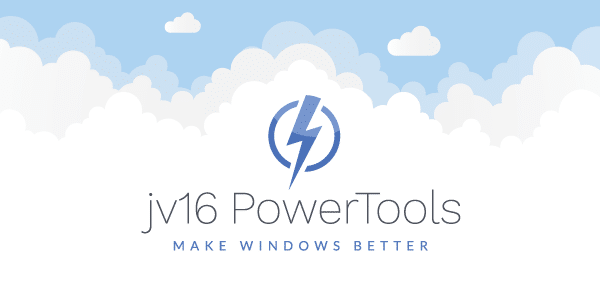The developer of RegCleaner, jv16 PowerTools, Uninstalr, WinFindr, Startup Timer, ScreenshotX, System Examiner and Windows Update Fixer.
If you enjoy Windows 10 gaming then there is something to be said about the latest update: it was made with gamers in mind. However, just having Windows 10 Creators Update installed does not guarantee that your computer will be ready to run your favorite, GPU-intensive game with zero drops in performance. Thus, you can configure Windows 10 gaming to match your desired level of experience.
Now, for the sake of everyone some assumptions have to be made. Firstly, this article will approach this optimization with the notion that you are running a fresh, stable build of Windows 10. The reason for this is to ensure that all the changes we are suggesting have not yet been implemented.
If by any chance, you spot something here that you have already done, you can just skip it to the next step. That said the most likely outcome is that all the changes that will be suggested had not occurred.
Some of the things learned you might be already doing, and that is fantastic. However, we want everyone to get a chance to optimize their Windows 10 gaming experience. Therefore, it is beneficial for everyone to know all the tweaks and steps taken to increase performance.
Windows 10 peer-to-peer update model
Let us start with a simple task: disabling peer-to-peer updates. Go to “Settings”, and then click on the “Windows Update” tab. Once you are there, look for “Advance Options” that is below the “Update Settings”. Once you click there, you will see the option to choose how auto updates are delivered. Click there and you will see 2 options:
- PCs on my local network
- PCs on my local network, and PCs on the Internet
Like the old saying goes, sharing is caring as long as you are not very zealous about privacy.
If you are concerned about prying eyes from getting into your computer, then it would be wise to turn the entire auto-update off. This will give you full control of when your Windows will update. If you are less concerned about a security breach, it would still be beneficial for you to prevent your computer from interacting with another random computer on the Internet.
Ergo if you want to leave the option on, then make sure to share updates only with your home network. That way all your local computers will benefit from any update that might be available.
Configuring active hours on Windows 10 for gaming
Now your computer will no longer interact with random strangers, which could, potentially, slow your performance by engaging in resource-consuming background processes as well as precious bandwidth. But we can take this a little further. Imagine you are in the middle of a heated game.
The outcome of the game could be decided in the next following minutes, and everyone is displaying their top game. This is when Murphy’s Law kicks in and Windows 10 will begin a forced update and reboot. You might want to take an axe to your computer and later set it on fire. This unfortunate scenario can be easily prevented by changing the settings in “Active Hours.”
What this setting does is tell windows that it is not OK to automatically restart your computer whenever it feels that is time for a reset. In order to change this option, all you have to do is go to “Settings” (by pressing the Windows key + i) and then choose update and security. From there, you will see the options to “Change Active Hours” (if you want to set your computer to restart a certain time), and “Restart Options” to simply turn it off.
Online Windows 10 gaming and Nagle’s algorithm
Nagle’s algorithm is a means of improving the efficiency of TCP/IP networks by reducing the number of packets that need to be sent over the network. Everything has been pretty easy so far. But you are not reading this just to know how to simply turn off Windows 10 settings.
You are here to optimize your Windows 10 gaming experience. So let us move to more technical stuff. This next step involves disabling Nagle’s Algorithm. What Nagle’s Algorithm does is to create bundles of data packets at the cost of a more stable and smoother Internet connection.
Having this algorithm enabled on your computer could be part of the reason why you are having latency problems when playing online games.
How to disable Nagle’s algorithm when using Windows 10 for online games
To disable this algorithm you need to open your “Registry Settings” under Start> type regedit> Regedit. This will open the Registry Editor. Now, you will have to click on “HKEY_LOCAL_MACHINE\SYSTEM\CurrentControlSet\Services\Tcpip\Parameters\Interface” that can be found by scrolling down the drop menu. Once you click there, you will be sent to the interface menu. Under that menu, you will notice that some files are comprised of letters and numbers.
For you to know which file is the correct one, you have to match your IP Address with the listed “DhcpIPAddress” that can be found in one of the files. In case you have forgotten how to find your IP address, all you have to do is press “Win+X” and do the following:
Control Panel > Network and Internet > Network and Sharing Center > Connections > Details > IPv4 Address.
You have your IP and tracked down your folder with the proper IP Address of your Internet connection, you have to right-click on the folder and select “New> DWORD (32-bit) Value.” You will have to create 2 of those. One of the DWORD Values has to be named “TcpAckFrequency” and the other needs to be named “TCPNoDelay”.
After that is done, double click on each one and set their parameters to 1. If you followed every step precisely, then these new parameters will disable Nagle’s Algorithm. Bear in mind that if you run into any problems, you can always set the parameter values to 0 and they will be disabled.
Temporarily exit OneDrive for optimal online Windows 10 gaming
Since we are still on the topic of saving bandwidth, let’s talk about OneDrive. The OneDrive app for Windows 10 is more active than its previous incarnation during Windows 8.1. Therefore the consumption of bandwidth seems to be higher, at least based on preliminary benchmark tests regarding this app.
If you really need to upload all your new files to a cloud server so you can use them on your mobile or another computer at any time, as long as you have Internet connectivity, this application is useful for not good enough to motivate its resource intensive processes. And since we are here to optimize our rig for gaming, we can turn this app off. Turning the app off is quite easy.
How to disable OneDrive when using Windows 10 for online gaming
All that needs to be done is right click on the OneDrive app, which is located on your taskbar, and click “Exit”. Done! You have gained more bandwidth and further improved your latency when using Windows 10 for online gaming.
Windows 10 gaming with pre-installed software
Windows 10, just like its predecessors, comes with pre-installed apps that tend to be referred to as Bloatware. That does not mean these apps are bad, they are simply useless for our purposes. That is because they are useful when using a tablet or even a working laptop. But for a gaming PC, these apps are just taking valuable resources and bandwidth.
Furthermore, eliminating these apps will free some storage space that might give you extra room to install one more game if you do not have a dedicated SSD to run your OS.
To eliminate these apps what you need to do is run an elevated Power Shell, and enter the one of the following commands (you can eliminate them all or just the apps of your choice):
- Remove-AppxPackage –package Microsoft.BingFinance_10004.3.193.0_neutral_~_8wekyb3d8bbwe
- Remove-AppxPackage -package Microsoft.BingNews_10004.3.193.0_neutral_~_8wekyb3d8bbwe
- Remove-AppxPackage -package Microsoft.BingSports_10004.3.193.0_neutral_~_8wekyb3d8bbwe
- Remove-AppxPackage -package Microsoft.BingWeather_10004.3.193.0_neutral_~_8wekyb3d8bbwe
- Remove-AppxPackage -package Microsoft.Getstarted_2015.622.1108.0_neutral_~_8wekyb3d8bbwe
- Remove-AppxPackage -package Microsoft.MicrosoftOfficeHub_2015.4218.23751.0_neutral_~_8wekyb3d8bbwe
- Remove-AppxPackage -package Microsoft.MicrosoftSolitaireCollection_3.1.6103.0_neutral_~_8wekyb3d8bbwe
- Remove-AppxPackage -package Microsoft.Office.OneNote_2015.4201.10091.0_neutral_~_8wekyb3d8bbwe
- Remove-AppxPackage -package Microsoft.People_2015.627.626.0_neutral_~_8wekyb3d8bbwe
- Remove-AppxPackage -package Microsoft.SkypeApp_3.2.1.0_neutral_~_kzf8qxf38zg5c
- Remove-AppxPackage -package Microsoft.WindowsMaps_2015.619.213.0_neutral_~_8wekyb3d8bbwe
- Remove-AppxPackage -package Microsoft.WindowsPhone_2015.620.10.0_neutral_~_8wekyb3d8bbwe
- Remove-AppxPackage -package Microsoft.WindowsSoundRecorder_2015.615.1606.0_neutral_~_8wekyb3d8bbwe
- Remove-AppxPackage -package Microsoft.XboxApp_2015.617.130.0_neutral_~_8wekyb3d8bbwe
- Remove-AppxPackage -package Microsoft.ZuneMusic_2019.6.10841.0_neutral_~_8wekyb3d8bbwe
- Remove-AppxPackage -package Microsoft.ZuneVideo_2019.6.10811.0_neutral_~_8wekyb3d8bbwe
- Remove-AppxPackage -package Microsoft.3DBuilder_10.0.0.0_x64__8wekyb3d8bbwe
Windows 10 gaming drivers and incompatible software
Drivers are the pieces of software we keep forgetting about until we reach a compatibility issue. However, this is not the purpose of a driver. What a driver does is allow your operating system to properly communicate with your hardware. So if you want yours to have a Windows 10 for gaming, this is an important thing to check. A majority of your drivers will hover around enabling proper motherboard functions (like USB support, audio, networking, etc.).
Moreover, drivers also help GPU functionality. Therefore, it is paramount that all your drivers are up to date. If they are not, then you will experience frame rate drops, even games not willing to open or even crashing after a short period of time.
To find out what drivers are missing from your computer, you can quickly go Control Panel> Device Manager. Any device that is missing a driver will have a yellow question mark on it.
Once you are done there, go to Control Panel > Programs > Programs and Features. From there you can take a quick look for old software that may no longer compatible with Windows 10. Deleting these software may be something that you can take into consideration for optimizing Windows 10 gaming to the maximum of your computer’s available resources. That is due to the fact that they will interfere with the overall performance and stability of your machine, and that will translate into a drop of frames.
Ultimately, the best way to improve your Windows 10 gaming performance is by getting better hardware, although that can be expensive. An experienced gamer knows that the best way improve your computer is to maximize your investment. Thusly, by following these steps you can improve your Windows 10 for gaming at a, relatively, no cost.
Can jv16 PowerTools clean and speedup my computer for Windows 10 gaming?
Short answer: yes!
Long answer: we are working to ensure compatibility of our PC System Utilities software with various versions of Windows on an ongoing basis. If you notice any incompatibility issues, please open a support ticket with us and we will be glad to investigate it in the lab.