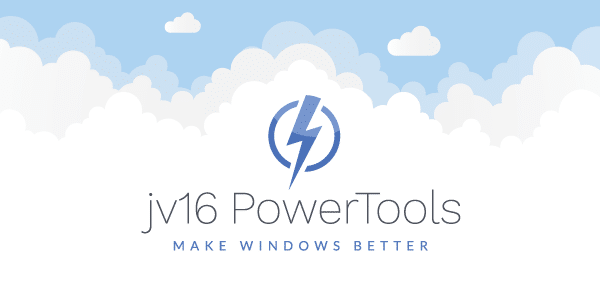The developer of RegCleaner, jv16 PowerTools, Uninstalr, WinFindr, Startup Timer, ScreenshotX, System Examiner and Windows Update Fixer.
Hidden Windows 10 features that you may not know about have been recently gaining popularity especially in the ranks of content writers, students and gamers. Windows 10 has proven to be leaps and bounds better than its predecessor, Windows 8.
The latest Microsoft OS has shown to have an organic and fluid dynamic to it. Being able to personalize your OS in order to make it your own has never been easier.
That said, some people are not too keen on playing with its settings; they might be afraid or unaware of the endless possibilities they have. Others cannot wait to play with the settings and learn about what the system can do.
However, chances are that the vast majority of our users are unaware of these amazing hidden Windows 10 features. To clarify, this guide will not show you the grand features that have been overly reported and easy to find. Furthermore, it will also avoid talking about the most prominent features released under the Windows 10 Creators Update, which have been already covered on our blog.
That is because all these updates are already wildly known. Game Mode is a useful feature, but it was constantly announced and promoted by Microsoft. In fact, it could be argued it was the centerpiece of the Creators Update.
This article is only for those features that were implemented without a massive fanfare, the ones that you can only know if you tinker with your PC too much. So with that in mind, up next are the hidden Windows 10 features you may not know about.
Background scrolling of inactive windows
You will think this feature was already a Windows standard. In fact, you can swear you have used it before. However, that cannot be further from the truth, and this is what makes this feature the most important hidden Windows 10 features implemented. Until Windows 10, you could only scroll in a particular window or application if it was active.
Furthermore, if your mouse was hovering on an inactive window or app and tried to scroll, the scrolling would have had occurred, unintentionally, in the windows that remained active. Thus, what you might be remembering is clicking your way around the different opened windows in order to scroll through them.
But like as said, that all changed with Microsoft’s latest OS. In Windows 10 you have the option to scroll up or down on inactive windows. All you have to do is go to Settings > Devices and then turn on the option: “Scroll inactive windows when I hover above them”.
Turning this option makes a lot of sense for plenty of people. For example, students or writers that want to check their different sources without having to flip between windows.
Moreover, it is also useful for gamers that are reviewing their stats or game plan while playing. So if you are part of one of those tribes or simply someone that tends to have many different windows open at the same time, turn this option on and you will never regret it!
Per-monitor display scaling
Over the past several years we have seen monitors jump at a surprisingly fast rate regarding their resolution. And while this jump in resolution comes at a hefty price, lately, those prices have been dropping considerably. A 4k monitor that used to cost just as much as high-range PC is now affordable enough for people to buy without breaking the bank. However, the affordability of 4k does not mean that your 1080p screen is any less useful.
Ergo, you may want to keep both screens and run a dual-screen rig. The problem with that is that Windows did not allow you to have both screens configured at the proper scale. So your 4k screen was scaled at 1080p, which made the icons and content look blurry and out of shape.
Microsoft realized that this scenario was going to become more common as monitor prices kept lowering. Thus, they introduced their display scaling. If you go to Settings> Display you will be faced with the monitors that you currently have connected, labeled from “1” to “n”, where n is the number of monitors.
Number “1” represents your main monitor. If you click there you will have the chance to set your preferred size for text, app and other items. You can also choose your resolution and orientation.
Numbers “2 to n” are your attached screens, and here is where this feature becomes useful: you can elect to have these screens as an extension of your desktop, while also choosing their resolution and orientation.
You can also choose to not have them as an extension of your desktop and still select different resolutions and orientations for each one. This scaling ability does not stop at monitors. If you have a high-resolution laptop but a standard resolution monitor, Windows 10 allows you to keep the same scales and resolutions between both displays.
By making use of these hidden Windows 10 features, you will never have to suffer from watching things get distorted by colliding monitor resolutions.
Hidden Windows 10 features that are automated: Storage Sense
Most Windows users are used to knowing the location of most of their files. Sadly, they do not know the size of all the files that are on their computer at any given time.
This is where Storage Sense comes in. Borrowing a page from the mobile operating software, Storage Sense lets users known how much space is occupied by different types of content. Want to know how much space are all your movies taking? Storage Sense tells you which portion of the disk is being taken by multimedia files. Furthermore, this system works with multiple HDD or SDD even if it is an external drive that is connected by USB.
To learn more about your current storage capacity on Windows 10, after installing the Creators Update, go to Settings> this PC and you will be presented with a detailed breakdown of what is currently taking space on your disk(s). This feature will even tell you how large are your hibernation files and your system restore files.
Native FLAC, MKV, and HEVC support
Windows Media Player may not be a new feature. From all the things we are listing today, this is the oldest feature we are showcasing. It is a staple of Windows, and if you are using Windows 10 than you should start using it more often. That is because with Windows 10 the Media Player got updated to support the latest and widely-used formats.
The most popular of the formats that Windows Media Player now supports is, of course, Matroska (MKV) native support. MKV is a widely used container for H.264 videos. That is because it can hold multiple audio, video and subtitle streams.
The second format that got native support was FLAC audio. This is good news for those audiophiles out there that are that enjoy high-quality sound. Lastly, the up-and-coming HEVC/H.265 video compression standard also got native support.
Having HEVC with native support will become incredibly important in the upcoming years as 4k videos and stream become the standard resolution for users. So feel free to close VLC for a moment and give your Windows Media Player a try.
These new codecs will enable Windows 10 users to play different types of multimedia content without the need to install third party software that may or may not be legitimate. Such things are almost guaranteed to make your experience far more enjoyable than ever before.
Connect the Windows key to your Microsoft account
The last hidden Windows 10 feature that will be mentioned here is probably the one that you never thought about until just now.
Cloud technology has become a driving force and companies are paying attention to that fact. Microsoft did not shy away from this notion and introduced the option to connect your Windows key to your Microsoft account. That means that next time you buy a new computer, you do not need to worry about whether or not you need to buy a new Windows key. If your HDD crashed and you need a new disk, just get a new HDD and download Windows 10 with no worries.
Microsoft made it easy to activate this option even when they did not put much emphasis in mentioning this marvelous feature. All you have to do is go to Settings > Update & Security > Activation. Once that is done, you will never have to worry about upgrading your PC again.
If you see the Windows 10 error code: 0x800704CF, then it means that your network location cannot be reached by the activation servers. Make sure that your computer is connected to the Internet and try again.
Can jv16 PowerTools clean software leftovers that Windows 10 Storage Sense misses?
Short answer: yes!
Long answer: First, make sure that you have enabled Storage Sense automatic cleaning (see our blog post on the topic of Windows 10 Storage Sense). When Storage Sense is enabled, Windows periodically deletes any files in your temp folders that aren’t currently being used by applications and any files in your Recycle Bin that are more than 30 days old.
After using Storage Sense, do a test scan using Clean and SpeedUp My Computer. This tool is part of the jv16 PowerTools PC System Utilities software. You can download jv16 PowerTools from our website and enjoy a free, fully functional, 60 days trial.